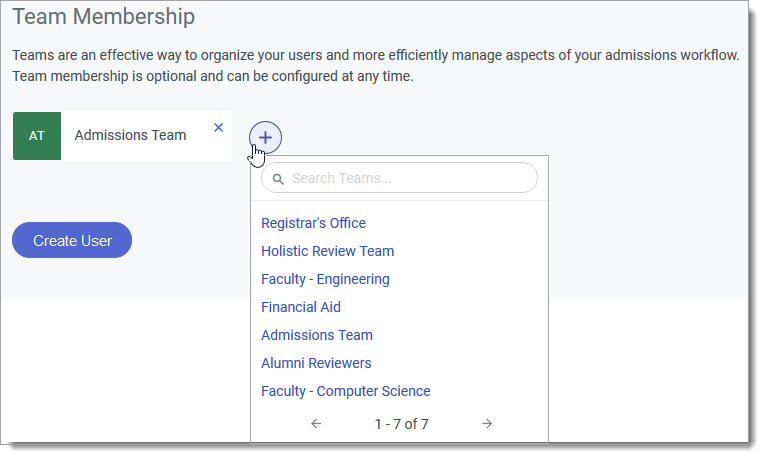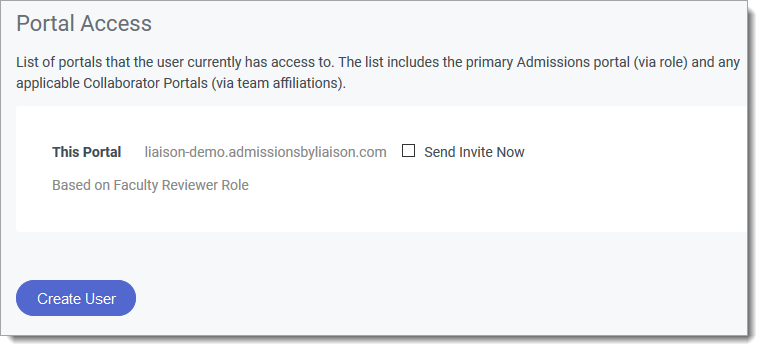Quick Start Guide for Administrators
Overview
Welcome to Outcomes, a cloud-based application management and enterprise solution that provides users with tools to streamline their admissions processes. Using Outcomes, you can:
- Manage applications as they progress through the admissions cycle.
- Obtain holistic views of application pools.
- Create reports using application and contact data.
- Communicate with applicants and contacts.
Note that the video above refers to the software by its former name, Admissions by Liaison.
Create an Account for New Users
Getting Started with the Essentials
Before you begin configuring Outcomes take some time to become familiar with the following:
|
Foundational Topic/Link |
This topic contains information on: |
|---|---|
|
The main areas of the Dashboard which can provide you with essential information. |
|
| 2. Navigating the Applications Grid | How to search, filter, and work with applications. |
|
How to access and navigate individual applications. |
|
| 4. Guide for former WebAdMIT Users | How to relate the features in Outcomes with the features in WebAdMIT. This can be useful if you're migrating from that platform. |
Configuring Outcomes
Outcomes is a powerful tool that can be configured according to your admissions process. Once you become familiar with the basics noted above, review the following administrative functions:
|
Administrative Topic/Link |
This topic contains information on: |
|---|---|
|
How to set up and manage your Outcomes users and their permissions. |
|
|
How to create and manage Phases, which are categorizations that help you keep track of where each application stands in your process. |
|
|
How to create groups of applications based on the criteria of your choice, allowing you to perform time-saving batch actions. |
|
| 4. Customizing the Dashboard | How to customize what appears on the Dashboard for you and other users. |
| 5. Customizing the Application Summary and Sidebar | How to select fields to include in prominent areas of the application for quick access to important information. |
|
How to create and work with Tags, another way of categorizing your applications. |
|
|
How to create and assign Evaluation Forms for your reviewers to complete. |
|
| 8. Working with Exports | How to create and generate Export files, which can be produced in various formats. |
Additional Resources
The OutcomesHelpCentercontains a broad range of searchable topics, including the following:
- Working as an Administrator
- Reviewing Applications
- Working with Contacts
- Working with the Marketing features
Release Notes
Release Notes are monthly summaries of enhancements and new features in the software. We recommend that you periodically review this information to stay up-to-date on the latest changes.