Configure Questions
Overview
In this section, you can add custom questions that are not included in the core (i.e., Personal Information, Academic History, Supporting Information) sections of the application or that are specific to your school or program. These questions can be either required or optional for applicants.
Common question examples include:
- "Have you previously applied to our program?"
- "Why are you interested in this profession?"
- "Why are you interested in this program?"
You can also use these questions as reminders to ensure applicants fulfill your requirements. For example:
- "We require three letters of recommendation. Have you completed the Recommendation section of your application?"
- "We require that one of your recommenders is from one of your clinical experiences. Have you listed at least one clinician as a recommender?"
- "We require that you submit your official GRE scores. Have you submitted your scores using our CAS-specific GRE code?"
Before adding your custom questions, review your application to determine what questions you need to add. We also recommend reviewing any supplemental applications your school or program may use as these custom questions may eliminate the need for supplemental applications.
If your CAS offers Question Rules (e.g., rules allowing questions to be visible only under certain circumstances or questions with variable answer options), you can configure them after you create your questions.
Program-level and Organization-level Questions
For some CASs, you can choose to configure program- and/or organization-level questions.
- If you create program-level questions, then you can configure questions for each individual program. This is useful if you have specific questions geared toward certain programs (e.g., completing an essay for masters programs or naming an advisor for doctoral programs).
- If you create organization-level questions, then you configure questions once and they are applied to all the programs you offer. This is useful if you gather the same information regardless of program, degree, or concentration (e.g., identifying legacy information).
Once you've finished configuring your program- and organization-level questions, you can preview them. Note that the program- and organization-level questions have separate previewing options under Program Settings, though both types of questions appear under the Questions section in Program Materials.
Once a program is available in the application, applicants can complete both the organization- and program-level questions.
Accessing Program-level Questions
On the Program Editor page, click the Questions checkbox on the left, then click the Questions link.

Accessing Organization-level Questions
On the Program Editor page, click the organization questions link in the blue information box.

Adding Question Sets
Question Sets can be used to group questions together in a specific category (e.g., "Research Interests," "Graduate Assistantship Questions," etc.). You must create at least one Question Set to use the custom question functionality.
- Add instructions about the questions in the Applicant Instructions field. This text will appear at the top of the page.
- Click + Add Question Block.
- Add header text. This appears as a title above your question(s) and can be used to summarize the questions you are asking or provide other relevant details (e.g., "Research Interests," "Graduate Assistantship Questions," etc.).
- Add an optional description.
- If available for organization-level question blocks, select if applicants can edit any of the questions included in this question set after they submit their application.
- Click + Add.

Adding Questions
Once you create a Question Set, you can add questions to it. There are several question types you can choose from, depending on the format you expect applicants to answer each question.
- Click + Add Question.
- Select whether the question is required.
- Select whether the question is hidden on the full application PDF. In WebAdMIT, the question still displays on the Applicant Details page and is available in the List Manager and Export Manager. In Liaison Outcomes, the question still displays on applications and when configuring exports and Segments.
- Enter a Question Description.
- Select a Question Type from the drop-down.
- Enter an Internal Question Label. This option allows you to provide a more descriptive name for the question that will not be visible to applicants. It also gives your questions a name that remains constant for each cycle, which is useful for data integration.
- Configure additional options, depending on the Question Type selected.
- Click Add.
- Add more questions and question sets as needed and click Save.
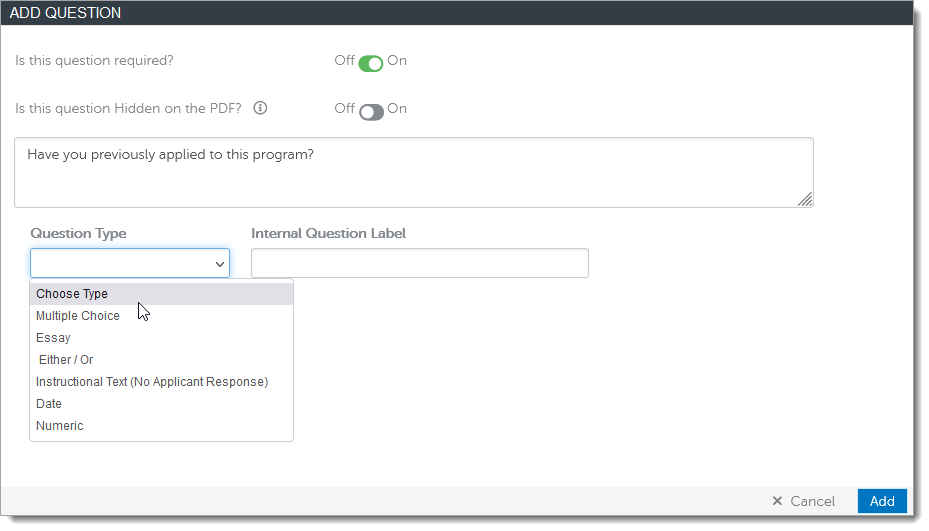
Multiple Choice
Questions can be single or multiple answer:
- Single answer questions can appear with radio buttons or drop-downs for applicants to select. Applicants can choose only one response.
- Multiple answer questions appear with checkboxes for applicants to select. Applicants can choose one or more responses.
After you add your answer values, you can reorder them by dragging and dropping or sorting them alphabetically in ascending (A-Z) or descending (Z-A) order.
Creating Export Codes
When working with multiple-choice questions, you can create internal export codes to pair with answers. This is useful for programs that need to import their Liaison Outcomes or WebAdMIT data into another system. For example, you can extract the internal export codes along with (or instead of) the full text of the applicant's selected answer.
To add export codes to answers, enable the Export Code toggle and enter your desired codes.

Uploading Answers
If your multiple-choice questions have a lot of answer values, you can choose to upload a .csv file containing the answers you'd like to offer applicants, rather than entering each value manually. To do this, select Upload CSV, and browse for the desired .csv file. You can also drag and drop the .csv file into the provided window.

To configure the .csv file, ensure that each answer value is entered into column A of your file. If desired, you can also enter corresponding Export Codes into column B. Be sure to save the file as a .csv.
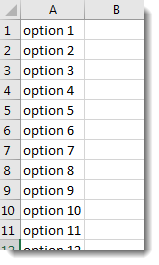
Adding Answer Expiration Dates
You can add expiration dates for answer values. Once the expiration date has passed, the answer value won't be available to applicants. This is an optional feature, and if no expiration date is selected, the answer value is always available to applicants. Note that you can't include expiration dates for every answer value; one answer value must always be available.
Expiration dates are based on the CAS time zone. For example, if all program deadlines expire at 11:59 PM PT, then the answer values also expire at 11:59 PM PT. You must also select expiration dates in the future.
To set an expiration date, click the calendar icon and select a date. To delete expiration dates, click the calendar icon and click Clear.
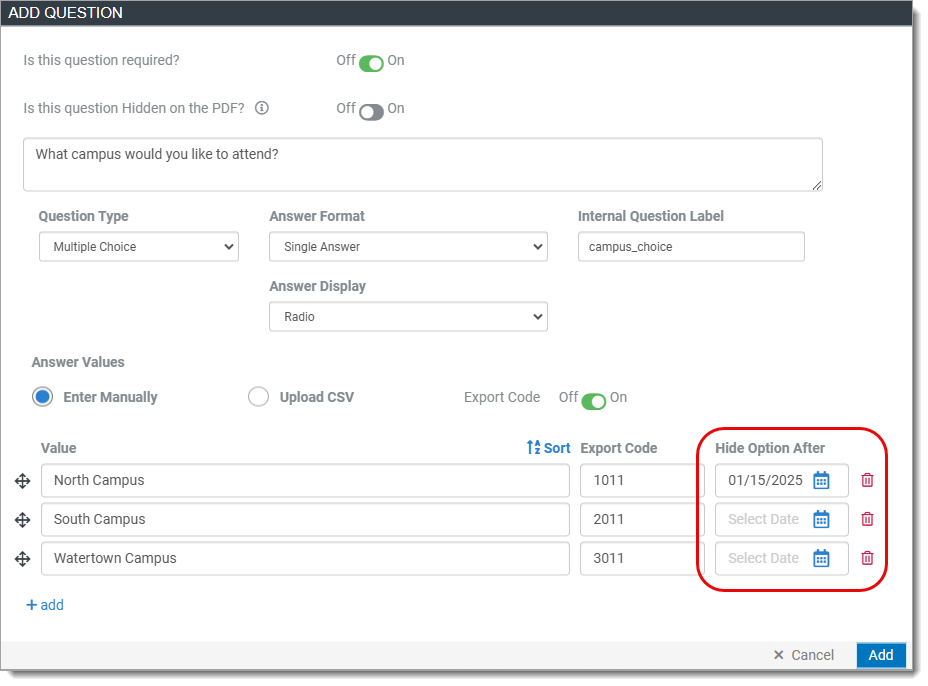
Essay
Questions appear with a text box where applicants can type their responses. You can set the maximum number of characters (including spaces and punctuation) that applicants can enter.
If you want the question to appear as a short, one-line answer, set the character limit to 50 characters. If you want applicants to enter a longer answer, set the character limit to 250 characters or more.
Either/Or
Questions appear with radio buttons where applicants can choose from two responses.
Instructional Text (No Applicant Response)
A block of instructional text that you can insert to provide applicants with additional information. This is not an actual question so applicants will not be able to enter any responses.
You must use instructional text questions with other question types. For example, you can add an instructional text question before an essay question; the instructional text can contain your full essay prompt, and the essay question can have a shortened prompt.
Date
Questions appear with a text box where applicants must enter their responses in date format via a calendar picker.
Numeric
Questions appear with a text box where applicants must enter a number. You can set whether decimal points are allowed, the maximum number of characters (not including any decimal points, if applicable), and automatically format numbers over 999 with proper commas.
Managing Question Sets and Questions
Once your question sets and questions are added, you can make edits as necessary.

Reordering Question Sets and Questions
Reorder your question sets and questions by dragging and dropping. You can reorder your questions within and across question sets.
Minimizing Question Sets
Minimize your question sets by clicking the arrow.
Editing Question Sets and Questions
Edit your question sets and questions by clicking the pencil icon.
Note that editing organization-level questions is only possible when you have no active programs.
Deleting Question Sets and Questions
You can delete your question sets and questions individually by clicking the trash icon. Alternatively, you can delete them in bulk by clicking the checkboxes and then Delete Selected at the bottom. If you delete a question set, all questions under that question set are also deleted.
Deleting Questions Associated with Question Rules
Note that deleting a question associated with a configured question rule will also delete the question rule.
If, instead, you want to remove a condition from an existing question rule, then edit the question rule.

