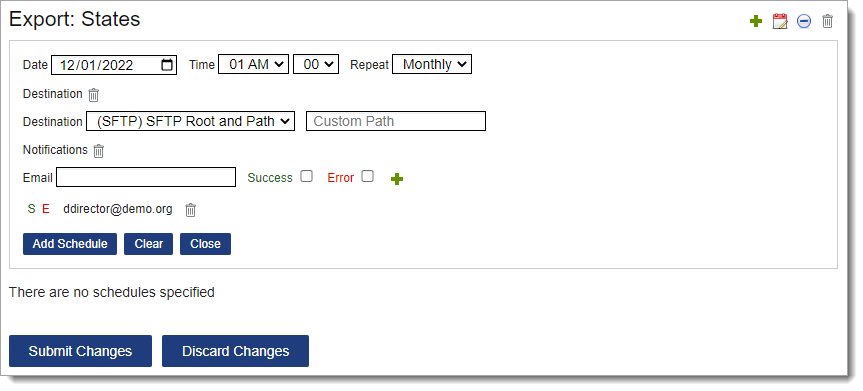Create Schedules in WebAdMIT
- Last updated
- Save as PDF
For WebAdMIT exports to run automatically and at a scheduled time, follow these steps to configure the SFTP scheduler.
Set Up the SFTP Scheduler for WebAdMIT
To ensure a successful file transfer, be sure that the file name for your export, report, or PDF Manager template does not include special characters (e.g., \ / : * ? " < > | ). Some SFTP sites cannot save files with special characters, which can prevent the file from being posted.
As a best practice, we encourage you to immediately test every file transfer schedule you make to ensure it works correctly; see Viewing Schedules and Running On-demand File Transfers via the Schedule Manager for more guidance.
Missing data in an export, report, or PDF Manager template? Remember:
- Exports, reports, or PDF Manager templates that are included in a schedule to an SFTP site will not contain data from programs that their owner does not have access to. So, for example, if you work with programs A and B, but the person who creates an export doesn't have access to program B, the export produced through a scheduled file transfer will only contain data related to program A.
- Exports, reports, or PDF Manager templates that are run on-demand or scheduled to UI only will not contain data from programs that the user running the export, report, or PDF Manager template does not have access to. So, for example, if your school has programs A and B, but you only have access to program A, data related to program B will not appear in a file transfer that you run on demand.
When your exports, reports, and PDF Manager templates are included in Transfer Settings, all your schedules will be carried forward but be disabled. Schedules for the partial view report for In Progress applicants are not included in Transfer Settings.
Scheduling File Transfers for Exports, Reports, and PDF Manager Templates
- Using the Menu Bar, open the Reports & Exports panel, then click the Export Manager, Report Manager, or PDF Manager.
- Click the calendar icon near the template you want to schedule a file transfer for.
- Click the green plus sign to add a new schedule.
- Select the start day, time, and recurrence. Note that:
- The time you select is your local time zone.
- If you create multiple schedules for exports, reports, or PDF Manager templates, schedule the times at least two hours apart. For example, you can have a daily schedule run at 1 AM and a weekly schedule run at 3 AM.
- If you select a schedule to run on the 31st of the month, then the schedule will run on the last day of all months.
- Click the green plus sign to add a destination.
- If you have not created destinations, UI only is automatically selected, and all file transfers will only be sent to the Recent Files page in WebAdMIT.
- If you created destinations, you can select one, and if desired, add an additional default path. If you add a default path on this page, the destination path will not be validated before you save this schedule.
- Click the green plus sign if you want to be notified about your file transfer deliveries. Enter the email addresses you want to be contacted at, and select if you want to be emailed when your file transfer deliveries are successful or if there are errors. Be sure to click the green plus sign after entering these details to save your notification selections.
- Success emails are sent once an export, report, or PDF Manager template is produced and posted to your SFTP site or the Recent Files page (if you select UI only).
- Error emails are sent if the export, reports, or PDF Manager template fails to produce or post to your SFTP site or the Recent Files page. The emails will identify the reason for the failure.
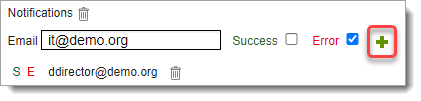
- Click Add Schedule.
- Click Submit Changes.