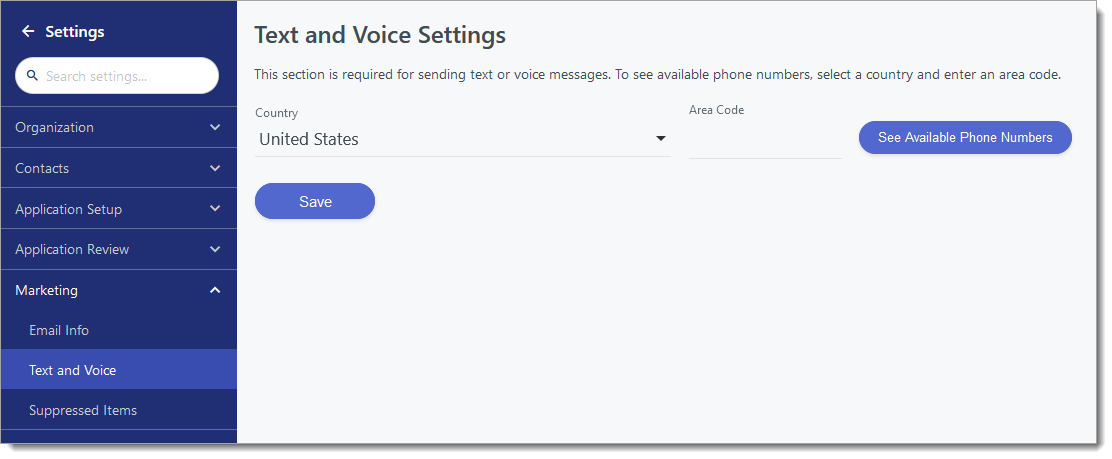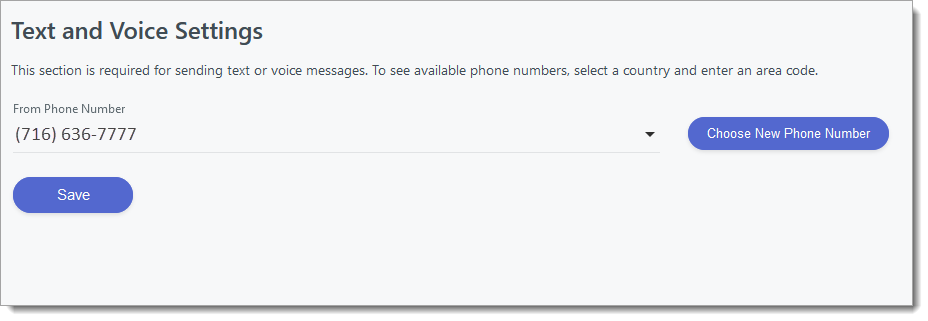Working With Voice Messages
Configuring Voice Messages
Sending Voice Messages
When configuring campaigns, you can choose to send messages that will be left as voicemails for the recipients. These voice messages can be a message that you record, or a message that you type. Typed messages are converted to voicemails using text-to-speech technology.

The software delivers messages to the Delivery Address you configure. For messages to be delivered, the delivery phone number needs to include a country code. You can add additional phone number options to your contacts by editing the Contact Type from the Settings menu. Once a new phone number type is added, you can use the import feature from the Contacts view to populate phone numbers as needed.
Basic Tips for Writing Text-to-Speech
When sending voice messages, typed messages are converted to audio. In this scenario, consider the following rules:
- When translating numbers, '12345' is spoken as "twelve thousand three hundred forty-five," whereas '1 2 3 4 5' is spoken as "one two three four five."
- The speech engine interprets commas and periods as natural pauses.
- To create longer pauses, combine punctuation (e.g., periods.)
Advanced Speech Synthesis Markup Language (SSML)
| Action | SSML Tag | Attributes: Values |
|---|---|---|
| Adding a Pause | <break> | strength: none, weak, strong, x-strong time: { {number} }s |
| Emphasizing words | <emphasis> | level: strong, moderate, reduced |
| Controlling Volume, Speaking Rate and Pitch | <prosody> | volume: default, silent, x-soft, soft, medium, loud, x-loud, +{ {number} }dB, -{ {number} }dB rate: x-slow, slow, medium, fast, x-fast, { {number} }% pitch: default, x-low, low, medium, high, x-high, +{ {number} }%, -{ {number} }% |
SSML Usage
<{ {SSML Tag} } { {attribute} }="{ {value} }">Your text</{ {SSML Tag} }>
SSML Example
Hello { {First Name} },
<prosody rate="x-fast">This is just a</prosody> reminder that our
<emphasis level="moderate">Open House</emphasis> is this
<emphasis level="strong">Saturday</emphasis>
<break time="0.5s"></break>