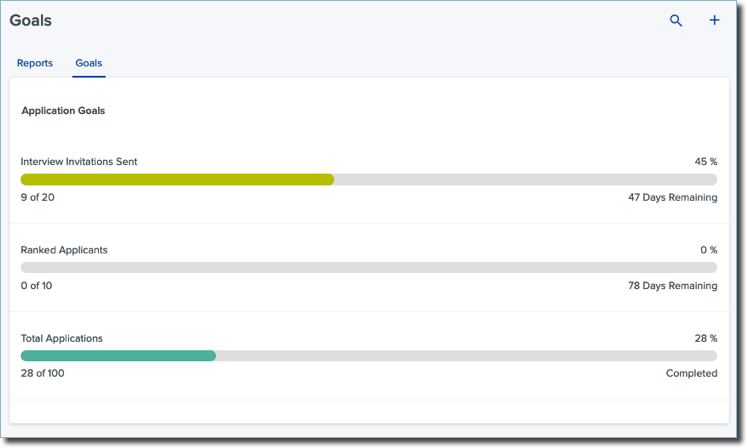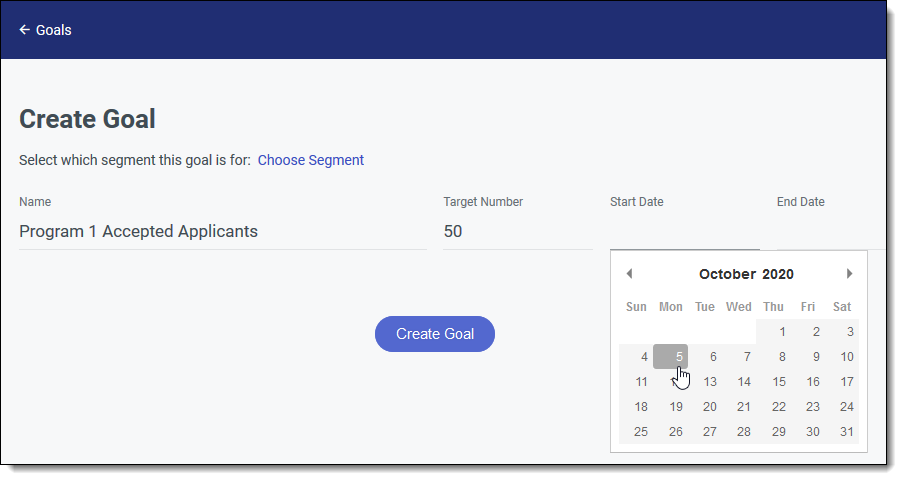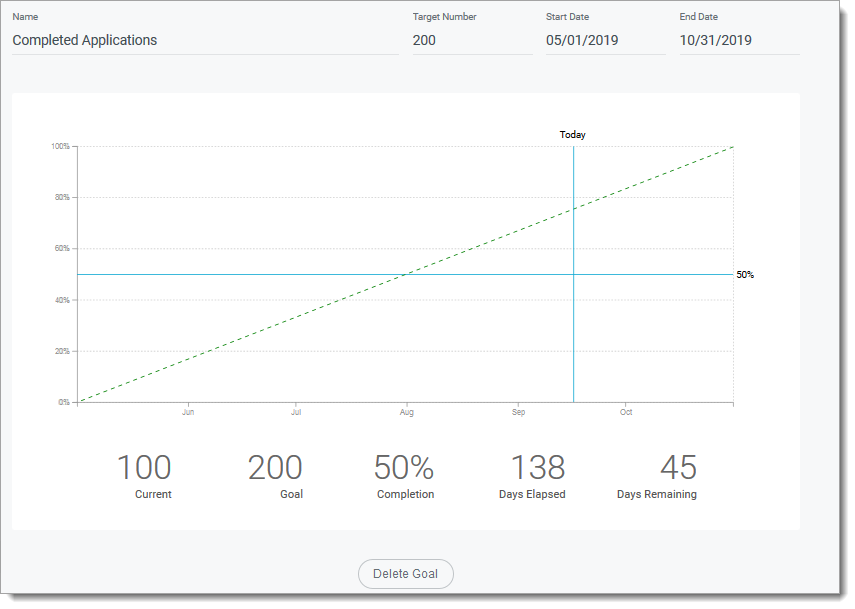Working with Reports
In Outcomes, a Report is a combination of charts that allow you to quickly visualize application data and assess your applicant pool. The software offers a wide variety of customizable reports that can be created or edited as you see fit. Administrators can also establish reports that serve as Dashboards, presenting each user with the information that is most relevant to them upon logging in.

Creating New Reports
You can create as many reports as necessary to meet your needs. To create a new report:
- From the Navigation Menu, click Reporting.
- Here you'll find Reports and Goals tabs. Click Reports review your existing reports. Click the plus sign to begin creating a new report.

- On the window that appears, give the report a name, and select what source you’d like to use. You can select All to include all of your applicants in the report, or select one program to isolate only applicants to that program.

- In the Category area, choose one of your existing categories to place the report in. You can also leave the report uncategorized, or click Create Category to create a new category to place this report in.
- To begin designing your report, decide whether to add a half-width or full-width column to place charts in. Selecting a half width column allows you to create two columns side by side. Full-width columns span the width of the report.

- Each column can include one or more charts. If desired, enter a name for this chart grouping under Group Label. Reports display their data in the form of charts. To choose the first data point to include on your report, click Add Chart.

- Select the type of chart you'd like to use to display your information. If necessary, this can be changed later.
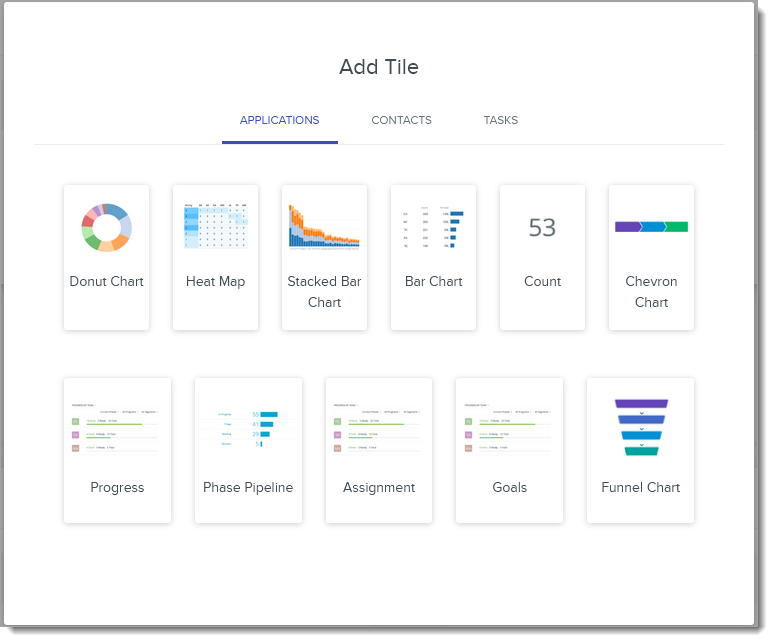
- Next, use the Choose field drop-down to select what data the report should be based on. For example, you can create a report based on your applicants’ test scores, statuses, or states of residence. Where applicable, you can choose to limit the report to the Top 100, 50, 25 (etc.) results. For example, if you’re creating a report based on states of residence, selecting Top 10 isolates only the ten most common states to include in your report. Based on your field selection, a name is generated for the chart. If desired, use the Chart Name field to rename it.

- Some chart types allow you to choose secondary data to include here. For example, if you have a bar chart displaying the applicants' States of Residency, you can add Sex or Gender as a secondary data point, so that each bar also provides this information.

- To change the chart type, use the chart icons at the top right of the chart.
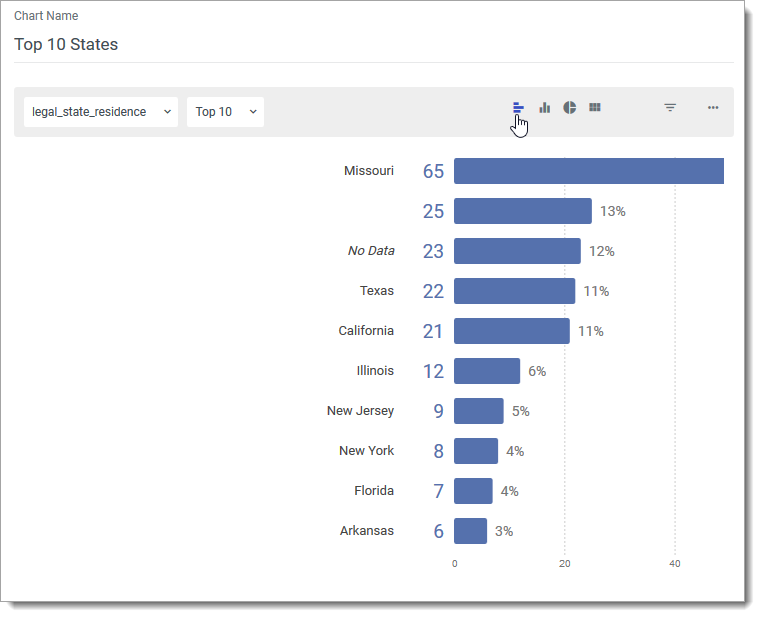
- You may wish to add filters in order to isolate specific populations of applicants. For example, you may want to only view applicants to a specific program. To add filters to the data:
- Click the filter icon.
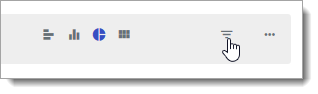
- Click Add Filter and select which field you'd like to use to filter your data.

- Choose the qualifier with which to filter your data and click APPLY. Click Update Filter to return to your chart.
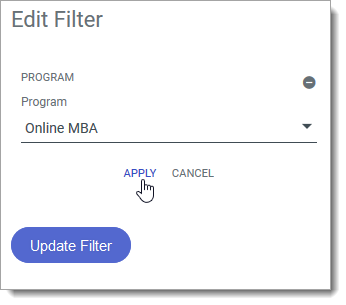
- If desired, you can repeat these steps to add additional filters. Use the AND/OR operator to adjust how the data is filtered. When you’ve finished modifying your filters, click Update Filter. Note that if you include invalid filters in your chart, you may receive an error that says An error occurred generating this chart.

- Click the filter icon.
- Click the More Options icon to duplicate or delete the existing chart.

- If desired, you can add another chart in the same group as your existing chart. To do so, click Add Chart and configure it as described above. You can add as many charts as needed.
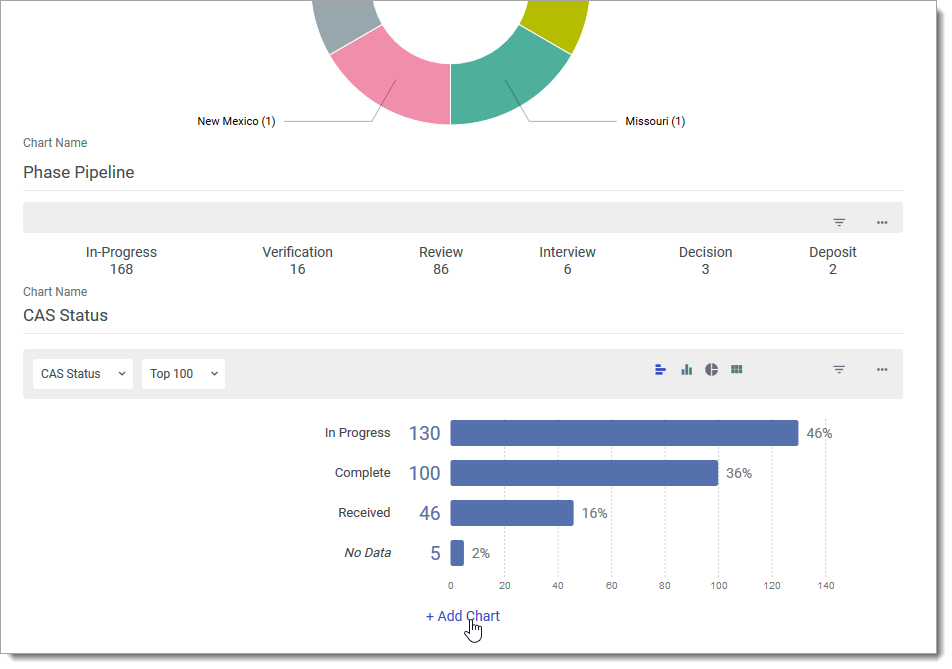
- You can also continue adding new columns to your report in order to group charts separately. Within each column, you can add as many charts as needed.

- When you’re finished adding charts and configuring them, click Create Report.
- Your report is now displayed and you can assign it as a Dashboard, or work with it in several other ways.
Working with Existing Reports
After creating reports, you can review them by returning to the Reports tab. From here, you can review, search for, delete, or categorize any of your existing reports.
Click the Category link to isolate a specific category of reports. To search for an existing report, use the Search button at the top right.

To delete an existing report:
- Click the corresponding checkbox.
- From the options that appear, click Delete.

To categorize an existing report:
- Click the corresponding checkbox.
- From the options that appear, click Categorize.
- From the Select Category menu, click on your desired category, or click Create Category to create a new category to apply to your report.

When working with existing reports, there are several other options available to you. You can edit them, create a snapshot of them, or share them.
Editing Reports
You can return to your existing reports and edit them as desired. If you edit a report that is used as a Dashboard for other users, their Dashboard will change to match your edits. If users have made any adjustments to their Dashboard, the changes won't impact them until they click the edit pencil on the Dashboard and then click Revert.

To edit the settings of an existing report:
- Navigate to the Reports page and click on your desired report.
- Click the pencil at the top right of the page.

- This takes you to the Report Settings page, where you can modify the report as desired. All the options offered when creating a report are again available to you. For example, you can add new tiles, update existing tiles, filter the data, or change your data source. You can also categorize the report or update its existing category.
- When you’re done editing the report, click Save Changes.
Creating Report Snapshots
Reports in Outcomes are dynamic, so they update to reflect any changes. To capture a report in its current state, use the Snapshot feature. Snapshots can be useful for capturing weekly or monthly progress of a given data point, for example. Snapshots do not expire.
To create a Snapshot:
- Navigate to the Reports page and click on your desired report.
- Click the Snapshot icon at the top right of the page. This opens a Snapshots pane.
- From the Snapshots pane, click the plus sign.
- Type a name for the Snapshot, or accept the auto-generated name.
- Click Create Snapshot.
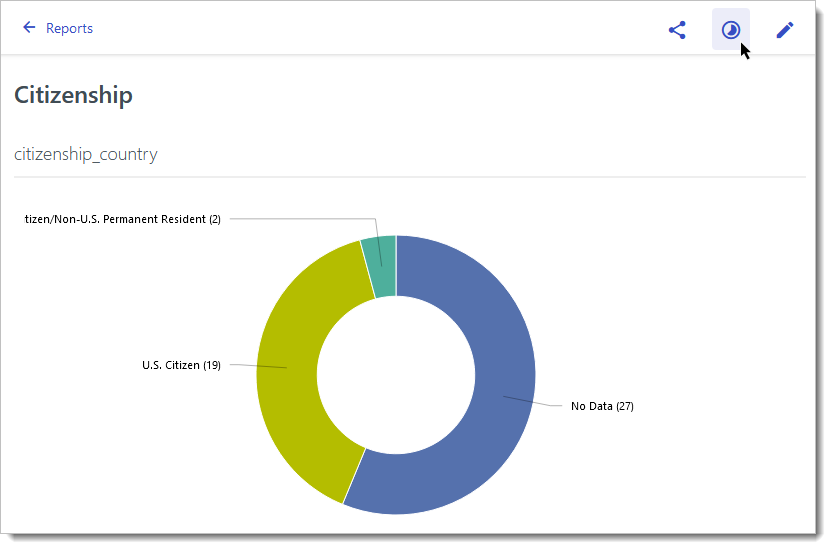
- If desired, click the Snapshot icon again to close the Snapshots pane.
You can create as many Snapshots as you'd like. You can return to review the existing Snapshots of your report by reopening the Snapshots pane and clicking on the desired Snapshot.
When reviewing a Snapshot, you can see a side-by-side comparison with the live report by clicking Compare with live report.
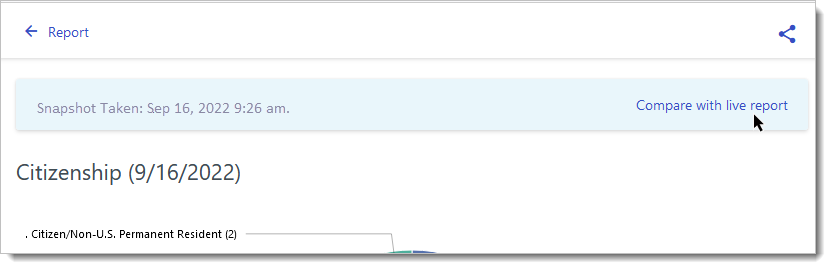
To return to the snapshot, click Only view snapshot.

You can also share your Snapshots.
Scheduling Recurring Snapshots
If you'd like to keep a historical record of your report, to keep track of how the report looked on a regular basis throughout the application cycle, you can schedule recurring Snapshots. With this process, instead of returning to the report and running Snapshots manually, you can have the Snapshot taken automatically at your desired frequency.
To make a recurring Snapshot:
- Open the Snapshots pane and click Schedule recurring snapshots.

- Select your desired frequency, day, and time. Click Add.

- Your Snapshot schedule now appears in the Snapshots pane.
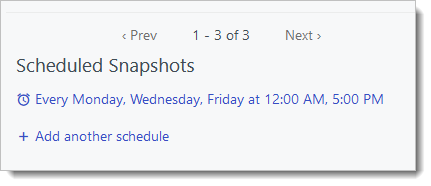
- To delete or edit a schedule, click on its name, and complete the desired action.

Sharing Reports
Outcomes allows you to share reports with anyone. This includes anyone outside of your organization, and without an Outcomes account. Sharing reports is an efficient way of providing report data to someone without giving them an account.
To share a report:
- Navigate to the Reports page and click on your desired report.
- Click the Share icon to open the Share Live Report window.
- Create an Access Code. This code serves as a password for your recipients to use when attempting to view your shared report.
- Click Create Share Link. You’re presented with a link that can be shared with your desired recipients. Anyone with this link and Access Code can view the shared report.
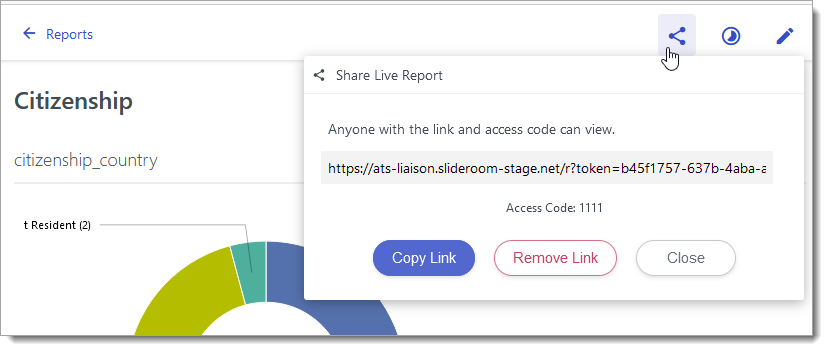
- Click Copy Link to have the link copied. You can then paste it into a message to your desired recipients.
- Share Links do not expire. If you'd like to stop sharing a report, click Remove Link.
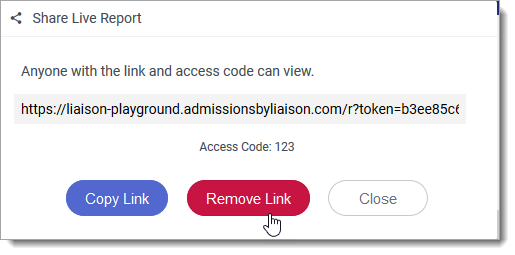
- Click Close to close the Share Live Report window.
Sharing Snapshots of Reports
If desired, you may also share a Snapshot of a report, rather than the live version.
To share a Snapshot:
- Navigate to your desired report and open the Snapshots pane.
- Create a new Snapshot (as described above) or select your desired Snapshot.
- Click the Share icon to open the Share Snapshot window.
- Create an Access Code. This code serves as a password for your recipients to use when attempting to view your shared report.
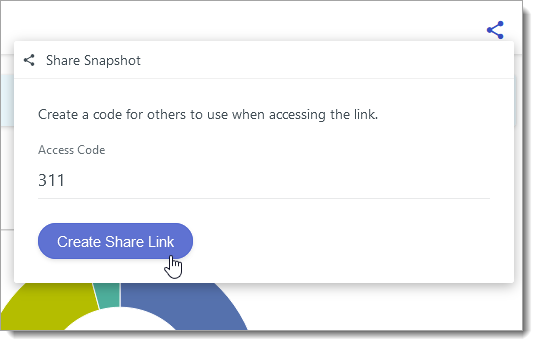
- Click Create Share Link. You’re presented with a link that can be shared with your desired recipients. Anyone with this link and Access Code can view the shared report.
- Click Copy Link to have the link copied. You can then paste it into a message to your desired recipients.
Building Goals