Managing Application Properties
In Outcomes, Custom Properties are customized fields you can create to capture additional information. Custom Properties come in three forms:
- Standard Property - A custom field that can be edited when viewing an application.
- Calculated Property - A custom field that is automatically computed from other application fields or material.
- System Property - A custom field that is only populated via API.
By default, Custom Properties can be reviewed for applicants by going to Application Properties in the More Options menu on an application, but you can edit the placement of these fields by going to Application Properties in the Application Setup section of the Settings menu and clicking the Edit Pencil.

Custom Properties can also be included in exports and filters.
Creating Custom Properties
Custom Properties can be used to track any additional applicant information. To create a Custom Property:
- Navigate to the Settings menu and click Application Properties under the Application Setup heading. From here, you can review all of your existing Custom Properties.

- Click the Edit Pencil.
- From the Manage Custom Properties page, you can add, edit, reorder, or delete Custom Properties.
- To add a new Custom Property, select the type of Custom Property you want and drag it to your desired location among the existing Custom Properties.
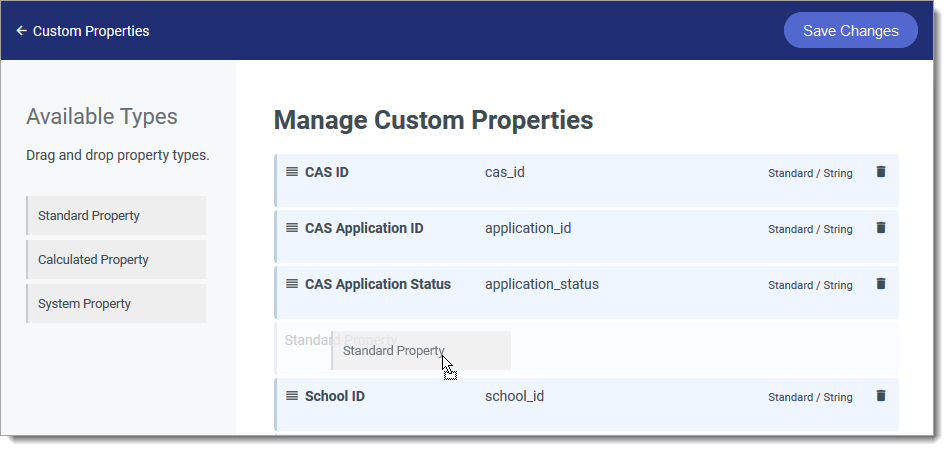
- To add a field that can be viewed and edited from the applications, select Standard Property. For example, this can be an internal application ID, a re-applicant indicator, or the date the applicant was last exported.
- To add a field that is calculated based on other fields, select Calculated Property. For example, this can be a field that calculates applicant scores, averages reviewer ratings, or combines test scores. To work with a Calculated Property, you'll need to enter a JavaScript expression to indicate how the calculation should be done. Calculated Properties are not directly editable.
- To add a field that is only populated through an API, select System Property. This is a field that automatically updates based on the information it receives through your data integration processes, and cannot be directly edited.
- After placing the field as desired, configure its name. The Label is how the field appears on the application, in exports, and in filters. The Key is how the field is referred to in the database (e.g., when working with JavaScript expressions).
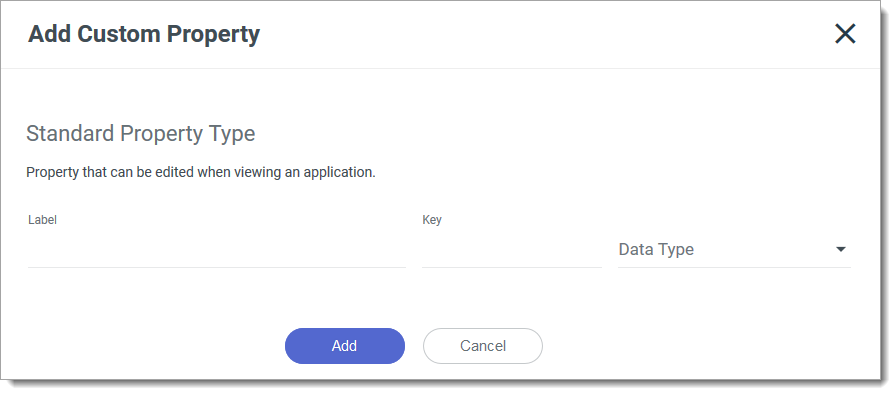
- Select your desired Data Type. These include:
- Boolean: These are fields that can be set to True or False (Yes or No).
- Number: These are fields to be populated with a numeric value.
- String: These are fields to be populated with text values.
- Date: These are fields to be populated with a date.
- JSON: These fields can be created with JSON code for storing structured data that may not be suitable for a single property value.
- File: These fields are completed by uploading a file.
- Options: These fields designed to offer a multiple-choice drop-down.
- Concealed: These are fields that are only visible to users with the View Concealed Fields permission.
- If the field is a Calculated Property, enter an expression indicating how the field should calculate its value. Click Try it to test your expression with existing applications.
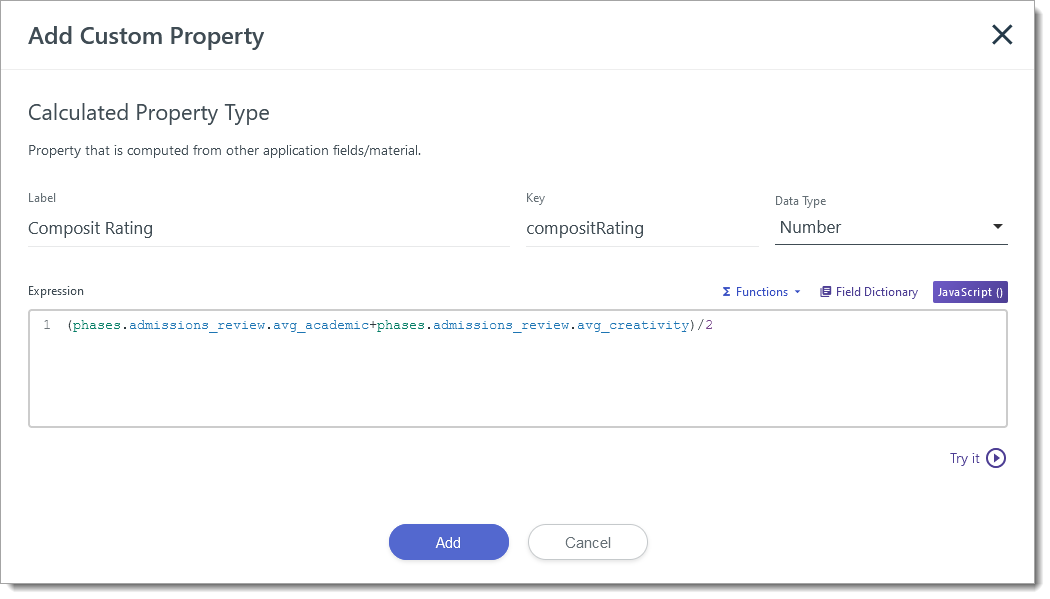
- The Calculated Property Type of Boolean indicates true or false for the conditions you set. Use the Condition Builder to establish what conditions need to exist to result in true.
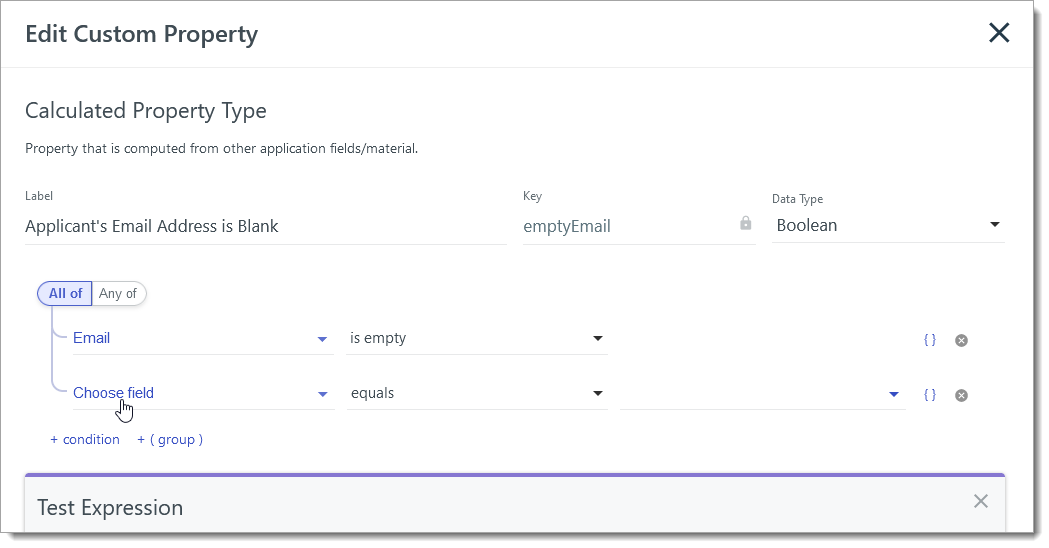
- When you're ready, click Add. Then click Save Changes at the top right. Your new field is now available to work with.
Using JavaScript Expressions in a Custom Property
JavaScript is a programming language commonly used to add interactive elements to a webpage. In Outcomes, JavaScript expressions allow you to dynamically incorporate other data points from the software in a Custom Property. This functionality can be used to design an application scoring system.
Building a score using JavaScript expressions requires using keys that represent the fields you want to include. For example, entering the expression below produces a sum of the fields called KEYFIELD1, KEYFIELD2, and KEYFIELD3.
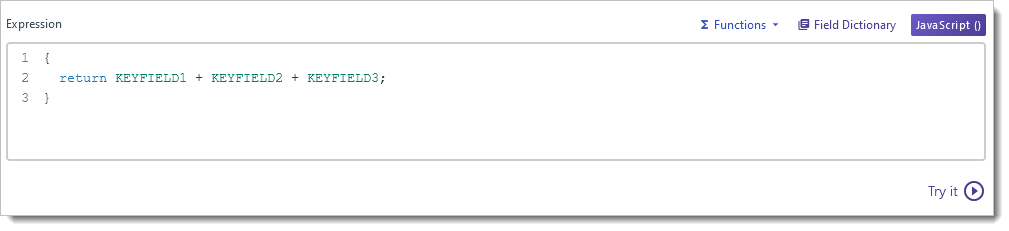
Using Functions in a Custom Property
To make working with JavaScript Expressions easier, the Expression window offers a Functions option. This feature contains functions included in your account's library of JavaScript. With Functions, you simply select the function you want to use and then replace the variables with actual fields from your Outcomes database.
To work with Functions:
- Go to the Expressions area and click ∑ Functions.
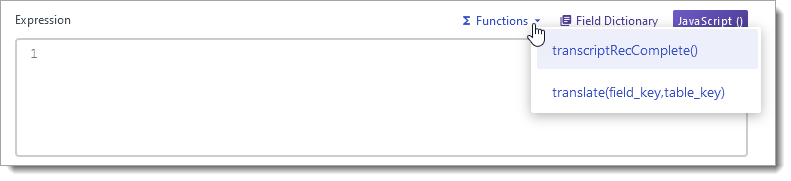
- Select one of the functions from the dropdown. This adds a JavaScript Expression to the Expression window.
- In the Expression window, replace the variables it provided with the appropriate fields.
By default, your account includes a translate(field_key,table_key) function that allows you to pull in values from your Translation Tables by finding the value in the field you've entered, and replacing it with the appropriate translation.
For example, if each department at your institution has a different contact person that its applicants should communicate with, but those contacts may change over time, that contact information can be stored in a Translation Table. Then, the resulting contact information can be stored on each Application in a Custom Property to be included as a variable in exports or in communication with applicants.
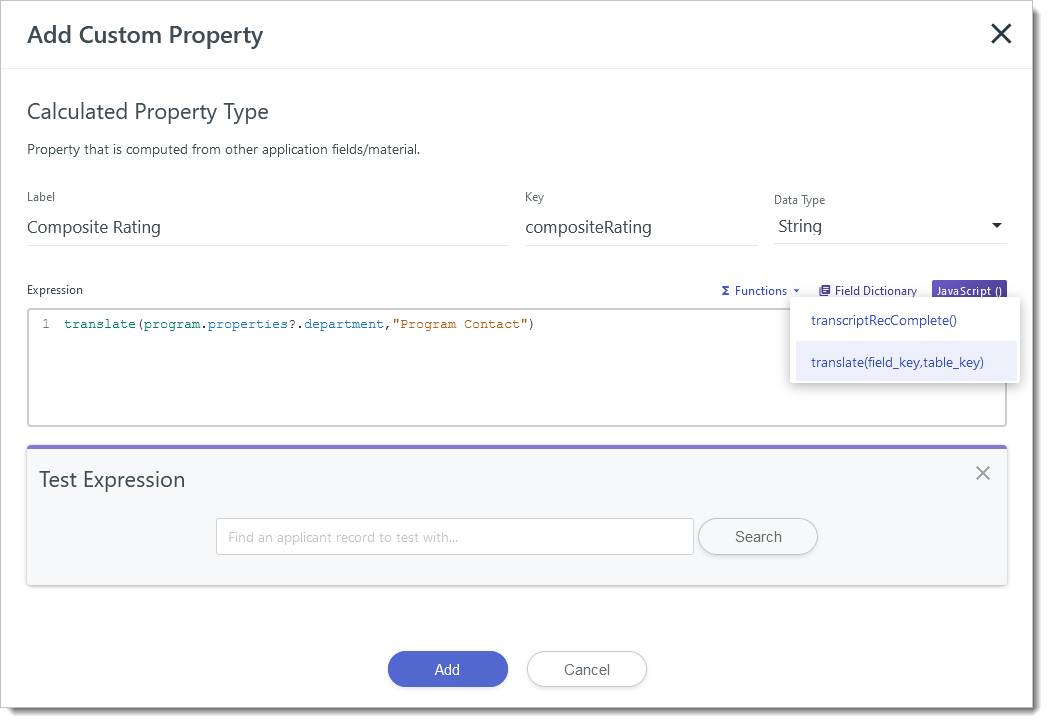
In this example, the Translation Table this Custom Property is pulling from may look like this:

The function translate(program.properties?.department, "Program Contact") is used in this example. If the program.properties?.department field on the application is "Graduate", the resulting output is "Jakob Ecklud (jecklud@liaison.edu)".
The functions available for you to use in your account will vary based on what has been configured for you.
Working with the Field Dictionary to Build JavaScript Expressions
The Field Dictionary provides a database of every field available to you. Using this, you can determine what keys to use in your expressions. As seen below, keys that come from customizable forms (e.g., applicant forms, inquiry forms, evaluation (review) forms, etc.) can also be found on the applicable form near the associated question.
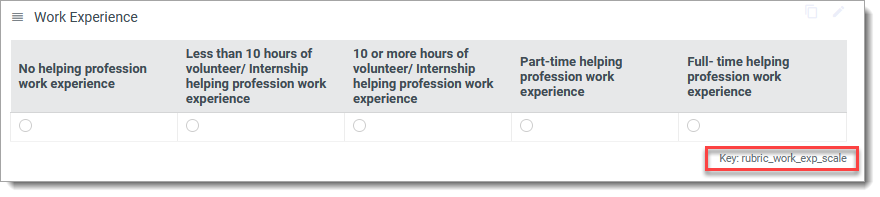
Fields that aren't sourced from these forms can be identified in the Field Dictionary. To use this dictionary:
- Click Field Dictionary in the Import/Export section of the Settings Menu.
- From the Field Dictionary, click one of the Quick Links or use the Search bar to locate your desired field.
- The Field Dictionary provides information regarding the key to use (e.g., forms.standardized_tests.toefl[].toefl_total_score), the data contained within the field, and the format the data appears in (e.g., String, Number, or Array). Review the information for the fields you want to use.
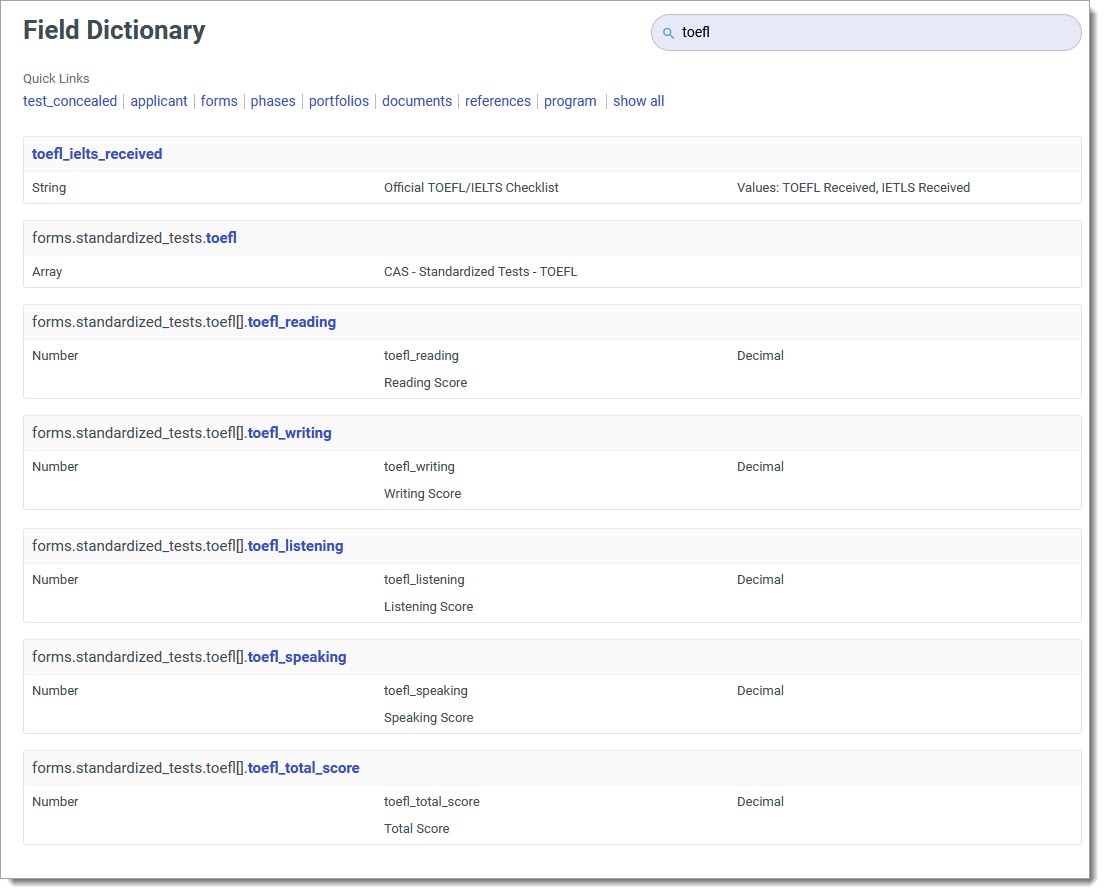
- Copy the keys you want to use and place them in your JavaScript expression.
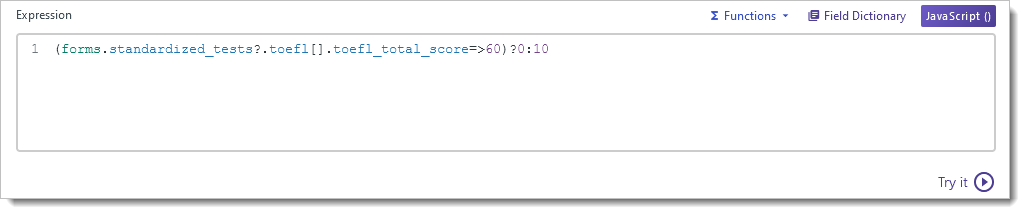
- Continue building on your expression or adding new Calculated Fields with different expressions.
- When ready, click Save Changes.
Viewing and Editing Custom Properties
Standard Property types can be updated or reviewed for applicants individually by going to Application Properties in the More Options menu on an application.
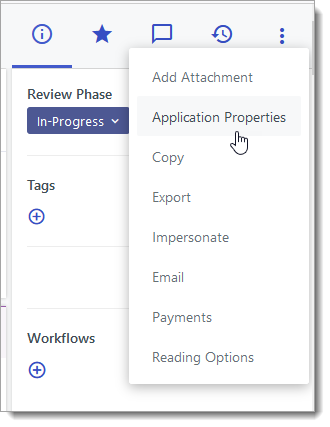
Calculated and System Property types can also be viewed there, but cannot be edited directly.
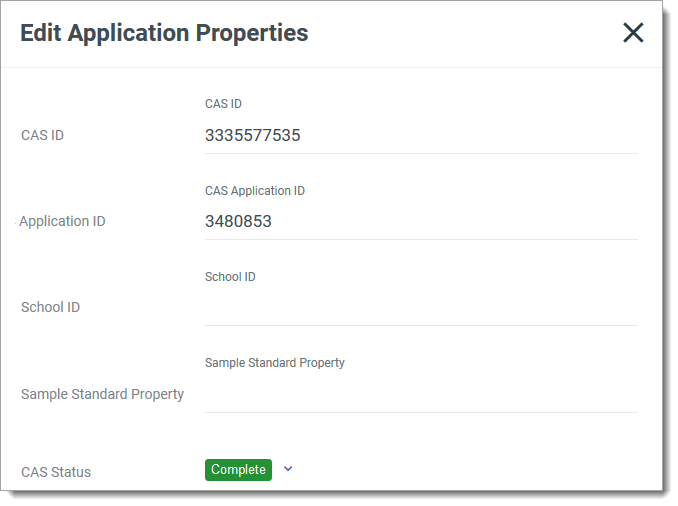
If you'd like to display your Custom Properties more prominently, you can add them to the Application Summary or Sidebar.

You may also choose to add your Custom Properties to the Application Grid, using the Grid Customizer. This allows you to quickly review and sort applications by this information.

You can edit these fields by returning to Application Properties in the Application Setup section of the Settings menu.
Best Practices for Custom Properties
Here are some things to keep in mind regarding creating and working with Custom Properties:
- You can create Custom Properties for any value that should be available when viewing applications, building Segments, or creating reports.
- Custom Properties created as System Properties or Calculated Properties cannot be edited directly on applications.