Working with Inquiry Forms
Overview
Implementing Inquiry Forms
Step 1: Create an Inquiry Site
- Navigate to Setup and search for Sites.
- Click New and enter the following information:
- Site Label = Inquiry
- Site Name = Inquiry
- Active Site Home Page = InquiryForm
- Default Web Address = Inquiry
- Active = Checked
- Clickjack Protection Level = Allow framing by the same origin only (recommended)
- Note: if you plan to embed forms in a website change this setting to Allow framing of site pages on external domains (good protection).
- Save your changes.
Step 2: Generate Permission Set
Note: The following permission sets include only a small number of fields that are always used. Depending on your institution's business needs, you can EDIT the permission set to add additional fields.
- Navigate to the Permission Scanner tab.
- Select the Product/Feature and Version on which you want to base your Permission Set.
- Inquiry Forms Site User for students/inquiries
- Inquiry Forms Admin is for users who will be creating/editing inquiry forms.
Note: You must manually add Read access to the Inquiry Forms Admin permission set for any additional fields from the Contact and Inquiry objects admins need to use on your forms.
- Select the checkbox for Use @Future to generate a Permission Set if you want to have the process run in the background.
- Click the Generate Permission Set button.
Note: If you previously modified a Permission Set, generating a NEW permission set will overwrite any changes.
The ‘Result’ section will display the new Permission Set Name.
Note: If you selected Use @Future to generate Permission Set, the Result section will indicate where you can view the results of the Apex Job.
Step 3: Assign Permission Set
You’ll need to assign the permission set you generated to the Inquiry Site Guest User:
- Navigate to Setup and search for Sites.
- Click on the Inquiry Site you created.
- Click on Public Access Settings
- Click on Assigned Users
- Click on Inquiry Site Guest User
- Click on Permission Set Assignments
- Click Edit Assignments
- Select the name of the permission set you generated from the list of Available Permission Sets.
- Save your changes.
Step 4: Create Sharing Rules
A Sharing Rule must be created on the Address Plus and Configuration objects for the Inquiry Site Guest User:
- Navigate to Setup and search for Sharing Settings.
- In Manage sharing settings, select Address Plus.
- Under Sharing Rules Configurations Sharing Rules, select New.
- In the Step 1: Rule Name, enter Label = Inquiry Site Guest User. Rule Name will automatically populate with this value.
- In Step 2: Select your rule type, select the radio button option Guest User Access, Based on Criteria.
- In Step 3: Select which records to be shared enter the Created by ID starts with 005.
- In Step 4: Select the users to share with, select Inquiry Site Guest User.
- In Step 5: Select the level of access for the users, select Read Only.
- Save your changes.
- Repeat Steps 1-4 for the Configuration object.
- Save your changes.
Step 5: Configure CAPTCHA
Option 1: If you already have CAPTCHA setup for Online Applications, you’ll need to add another domain for your inquiry form site:
- Navigate to the Google Recaptcha site: https://www.google.com/recaptcha
- Click/Login to the Admin Console
- Click on Settings.
- In the Domains section, click the Add a Domain option
- You’ll need to add TWO domains:
- Your Salesforce org URL (required for internal users to preview inquiry forms), for example, test--targetx-base.cs2.visual.force.com. You can find this URL by previewing one of your inquiry forms first (from the list view page or the form builder) -- grab the URL from your browser address bar.
- Your Salesforce site URL (required for student form). This can be found on the Sites page under Setup. For example, targetxdemo-15c8879cfb3.cs2.force.com
Option 2: If you have NOT already configured reCAPTCHA for online app, the you need to register a new site:
Register for CAPTCHA keys
- Navigate to: https://www.google.com/recaptcha/intro/v3.html
- Click on Admin Console.
- Click the + to Register a New Site.
- Enter a Label.
- Select reCAPTCHA v2.
- Select the “I’m not a robot” Checkbox option.
- Add your Domain (this is your Site URL) WITHOUT the http:// portion:
Example: myorg-edition.na00.force.com
Note: Do NOT include anything AFTER the Base URL, such as /portal or /app
- Add additional Owners by entering the appropriate Email address.
- Click Accept the reCAPTCHA Terms of Service box.
- Click Submit.
- You will then see your Site Key and Secret Key. COPY these values for the next step.
Enter Keys into CAPTCHA Setup
- Note your Salesforce URL up to the salesforce.com. Example: https://na10.salesforce.com
- Append /apex/TargetX_Base__CaptchaSetup to the URL. Example: https://na10.salesforce.com/apex/TargetX_Base__CaptchaSetup
- Paste in your Site Key and Secret Key from the previous step.
- Click Save Keys.
Note: The CAPTCHA Setup page will NOT display your old values to keep them locked down. Save will overwrite your old values with the new ones.
Step 6: Implement TX Forms
Refer to the article Implementing TX Forms for next steps.
Managing Multiple Inquiries
Benefits
When a student submits an inquiry form, he/she may select an "anticipated major" from a list of available options. This inquiry is recorded in the CRM on an Inquiry record associated to the Contact record for the student via a lookup relationship. A year later, the same student may make another inquiry with the institution but due to interests changing, may select a different "anticipated major". Rather than overwrite the initial inquiry data, a new Inquiry record will be created with the updated data.
Using multiple inquiries, institutions can track, over time, changes in inquiry data for a given contact, as well as report on overall inquiry data over time.
Using Multiple Inquiries
When collecting inquiry data from contacts, either from data import files or forms, integrations must be designed to map data to the Inquiry object and its accompanying fields, not the Contact object.
For example, an inquiry form built in FormAssembly might include two connections:
- Contact Object Connection - data mappings specific to the Contact, such as biographical information
- Inquiry Object Connection - data mappings specific to the given Inquiry, such as intended major, anticipated start term/year, etc
Note: The Inquiry Object connection would include a lookup to the previously created Contact record to ensure the inquiry record is properly associated.
Displaying Most Recent Inquiry Data on the Contact Object
In addition to tracking and managing individual inquiries for contacts, it is possible to define a "Master" inquiry record to roll the data up to fields on the Contact record. This master inquiry data can be driven from both Inquiry and Application records. To learn more about defining master logic, please see Using the Profile Builder for Student/Contacts.
Locating the Inquiry Form link to share with Users
- Navigate to the TargetX Inquiry Forms tab.
- Click the Public URL icon [
] for the form you wish to obtain a link. You can also click on the Form Name and then click the Public URL link at the top of the window:
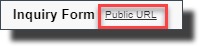
- Select the Site that you set up for Inquiry forms. For details on Inquiry sites, see the article Implementing Inquiry Forms.
- The URL will be displayed below. Select Copy.
- Click Done to close the window.
Embedding Inquiry forms
- The embedded form will not use the poster image, logo image, or description.
- When a form is embedded in another page, the redirect options (both Original URL and Custom URL) will not redirect anywhere.
- The embedded form will resize automatically to fit the space allocated to it in the parent iframe.
Step 1: Add an iframe to your Web Page
Add an iframe tag to your web page, and set the src to the Site URL for the particular Inquiry Form you want to use. For example, replace the items in red with YOUR inquiry form link:
<iframe
src="https://targetxuni-15c8879cfb3.cs2.force.com/Inquiry#?formId=a1MR0000006xJnpMAE""
width="550px"
height="650px">
</iframe>
Note: TargetX recommends that you select a Width of 550 or lower. Setting the width higher than 550 can produce unexpected results.
- src: use the site URL where you want to host the inquiry form
- formId: use the ID for the Inquiry Form you want to use
- Set other attributes of the iframe as needed, such as the height and width so it fits into your host page.
Step 2: Configure Session Settings
- Navigate to Setup and search for Session Settings.
- In the Trusted Domains section, click Add Domain.
- Add the following:
- Domain = the website (that is hosting your embedded form)
- IFrame Type = Visualforce Pages
- Save your changes.
- In the Clickjack Protection section, enable the following:
- Enable clickjack protection for customer Visualforce pages with standard headers
- Enable clickjack protection for customer Visualforce pages with headers disabled in session settings
- Save your changes.
Step 3: Add the Domain to the Site Detail page
- Navigate to Setup and search for Sites.
- Select your Inquiry Form site.
- In the Trusted Domains for Inline Frames section, click Add Domain.
- Add the following: Domain = website that is hosting your embedded form.
- Save your changes.
Building the URL for a Student-Facing Inquiry Form
- In Form Assembly, select the form from the list on the left-hand side.
- Click on the "Publish" tab.
- Under "Option 1", note the number at the end of the publish link. Do NOT simply use the link on the "Publish" tab. You must use a link built to access the Salesforce site, as follows.
- In your Salesforce account, go to [Your Name] > Setup > Develop > Sites.
- Locate the Site you want to use in your link and click Edit.
- Note whether the "Active Site Home Page" field says "formpage".
- If the site's active site home page is formpage, the student inquiry form link will be yoursitelink?formid=#, where # is the form number identified in step 3.
- If the site's active site home page is NOT formpage, the student inquiry form link will be yoursitelink/form?formid=#, where # is the form number identified in step 3.
The site you reference should be a secure site. For example:
https://yourdomain.secure.force.com/form?formid=#
TIP: TargetX recommends starting with a currently working URL for an existing Inquiry Form and updating the form number at the end to the number of your new form.
How to iFrame an Inquiry Form
Once you have the URL for your form, you may publish it on your webpage as a link, or you can iFrame the form if desired.
Below is sample HTML code that can be used on your website to iFrame a form. Please note you will want to replace the "Form URL" with the one created in the steps above.
<iframe src="Form URL" height="800" width="600" frameborder="0" ></iframe>
Additional HTML properties can be added if desired.

