Configuring Bookmarks
Bookmarks allow a reviewer to quickly navigate to a section of the merged applicant PDF. Bookmarks are configured using a unique search term that is consistently displayed on the page being bookmarked.
- Click on the Apps menu and search for Application Review Types.
- Click Application Review Types:
- Select the All list view to locate the Application Review Type you want to configure:
- Click the Basic Configuration Editor link:
- Click the Bookmarks tab:
- Click the + to add a bookmark.
- Enter the Bookmark Display Label. This is the label that will appear to the user during a review.
- Enter the Unique Bookmark Search Term.
Note: A Unique Bookmark Search Term is the value you expect to appear ONLY on the page you want to bookmark. The Bookmark Search Term must be unique; otherwise, the bookmark might return a different page to the user. Please note that Bookmark values are case-sensitive.
- Enter the Relative Page Number. You MUST enter a Relative Page Number for your configuration to work correctly. The Relative Page Number indicates where you want the user to be sent when they select a bookmark. 0 will take them directly to the bookmarked page, -1 will take them to the page BEFORE the bookmark, and 1 will take them to the page AFTER, etc.
- Click Save to save your changes.
- Your bookmarks will display in the Reader when a Reviewer reads the Application.
Sample Configuration:
Sample Bookmarks display:
Updating Fields Displayed
You can update the fields that display in a given section by updating the relevant Field Sets. In the example below, you can add/edit fields to an Essay section:
- Go to Setup.
- Search for the Custom Object for which you want to add data to the section. For example, Essay (TargetX_SRMb_Essay_c).
- Navigate to Field Sets.
- Click Edit for the fieldset being referenced in your Application Review Type. For example, Essay may be referencing 'EsssayCoverSheet':
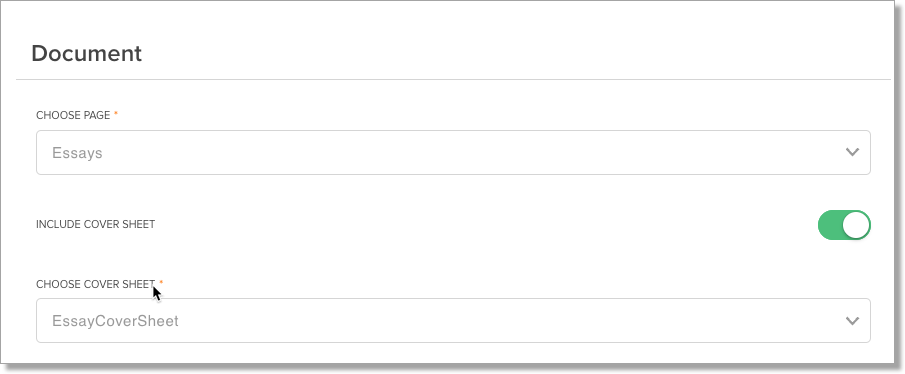
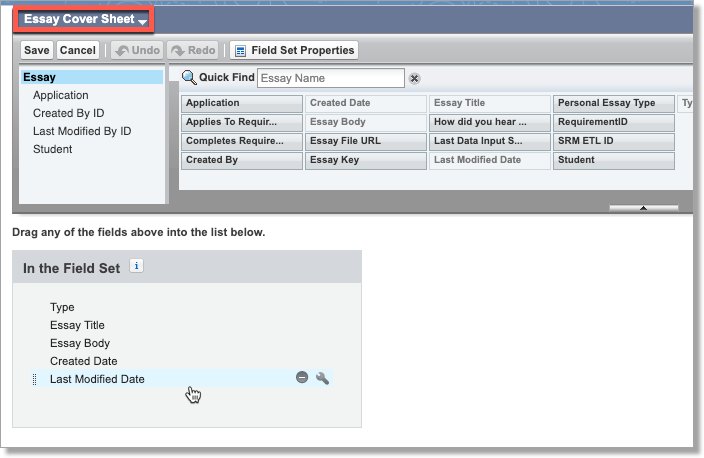
- Add or remove any fields as needed.
- Save your changes.