Navigating the Dashboard
Video Overview
Dashboard Areas
After logging in to your WebAdMIT account, you land on the Dashboard, which includes an overview of your applications, their statuses, and access to WebAdMIT's various tools. There are five main areas of the Dashboard:

- Page Header: displays your name and school, as well as:
- CAS Logo: click the link to return to the Dashboard.
- Dashboard Link: provides quick access to the Dashboard.
- Account Link: provides access to your account information; here, you can manage your contact information and password.
- Logout Link: logs you out of your current session.
- Cycle Switcher: where applicable, a drop-down appears, allowing you to adjust your view to a different CAS or cycle.
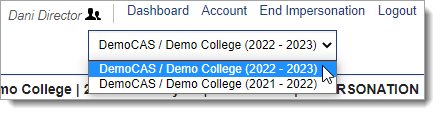
- Splash Message: displays messages from Liaison and does not appear unless there is at least one posted message.
- Menu Bar: contains the tools you use to search, manage, and analyze your applicant pool and provides access to support and training resources. Management and configuration functions are available for select users based on their permissions.
- Applicant Channels: provides a snapshot of recent and upcoming activities, including:
- Transfer Settings from Previous Setup: where applicable, this panel allows you to transfer items from the previous cycle to the current cycle. This is generally done at the beginning of a new cycle.
- Notes from CAS: displays notes left on applicants' accounts by the customer service team. These are usually limited to reasons why an applicant was placed in the Undelivered application status (e.g., the applicant did not report coursework correctly) or On Hold application status (e.g., the applicant withdrew their application). This panel only appears once you have an applicant with a note.
- Review Assignments: displays any Assignments assigned to you, and only appears if you have incomplete Assignments.
- Interviews: displays any Interviews assigned to you, and only appears if you have incomplete Interview assignments.
- Recently Submitted Designations: displays applicants who have recently designated a program at your institution and submitted their application.
- Recently Updated Applicants: displays the most recent changes occurring in WebAdMIT, including changes to contact information, new letters of evaluation, new test scores, etc.
- Recent Status Changes: displays the most recent Local Status changes made by your admissions staff.
- Status Channels: provides a numeric count of applications at each stage in your admissions process, including:
- Designations by Local Status: displays the number of applicants you’ve assigned to each Local Status.
- Designations by Decision: displays the number of applicants assigned to a Decision Code.
- Designations by Application Status: displays the number of applicants in each Application Status.
- Designations by Academic Update: displays the number of applicants in each Academic Update status.
Note that the Status Channels count designations, not applicants. If an applicant applies to more than one program (designation) at your institution, then each of their designations is counted. For example, if an applicant applied to both programs A and B, then they are counted twice (once for each program).
Some of the panels that appear on the Dashboard are affected by your Work Group permissions. However, most panels appear for all users, and new panels cannot be added. Additionally, panels cannot be reordered. If you do not want to view a panel's contents, you can minimize the panel by clicking the arrow icon. WebAdMIT will remember if you prefer to keep a panel open or closed. The Notes from CAS panel will always be open when you navigate to the Dashboard so that you are aware of any recent notes. You can minimize it as needed.