Using Local Statuses
Best Practices for Managing Your Applicant Pool
Video Overview
Overview
Local Statuses allow you to track applicants by designation during each stage of your admissions process. Optionally, Local Statuses can be matched to Decision Codes. Decision Codes are standard CAS-wide codes used for the categorization and reporting of applicants. If a Local Status is linked to a Decision Code, when you change an applicant’s Local Status, WebAdMIT automatically updates the Decision Code. All Local Status and Decision Code changes are recorded under the History panel on each applicant's page.
Local Statuses are for internal WebAdMIT use only. Applicants cannot see their Local Status in the Applicant Portal. For programs that participate in ADEA AADSAS and match Local Statuses to Decision Codes, applicants can view final Decision Codes from the Check Status page of their application.
Review our Local Statuses Best Practices when creating your Local Status categories and workflow. You can also use Local Statuses to identify new and updated applicants.
Gaining Access to This Feature
The Local Status feature is available under the Management panel and access to this tool is controlled through Work Groups. You must have the:
- Configure Software permission to create and edit Local Status templates.
- Change Local Statuses permission to change an applicant's Local Status.
Creating Local Statuses
- Using the Menu Bar, open the Management panel, then click Local Status.
- Click New Local Status.
- Enter a name.
- Select the Active checkbox to activate or deactivate the template, as needed.
- Select the related Decision Code. The available Decision Codes are established by each CAS. For any questions or change requests, contact a member of your account team.
- Select a color to visually represent your status.
- Select an email template to link to this Local Status. When an applicant is moved into this Local Status, a window prompts you to send, edit, save as a draft, or do not send the linked email template. Note that this option only appears when email templates exist.
- Enter a description, if desired.
- Select the programs associated with this status. You can batch check/uncheck all programs.
- If desired, select Make this item available for all new programs that are added to WebAdMIT to automatically activate any programs added mid-cycle through the Configuration Portal. You will still need to manually activate any programs that existed before selecting this checkbox.
- Click Create to save your template or Return to Local Status Manager to discard your template.
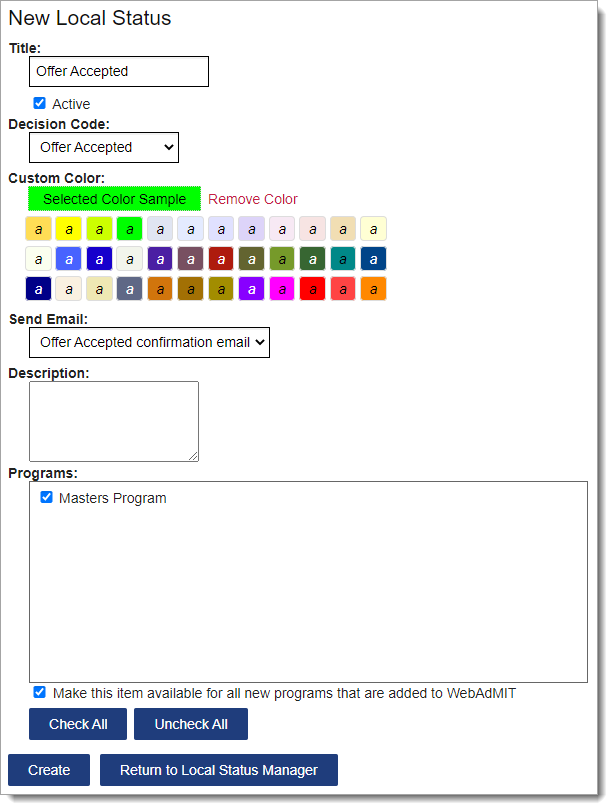
Changing an Applicant's Local Status
Once Local Statuses have been created, they can be assigned to applicants:
- Individually from the Designations panel on the Applicant Details page.
- In batch via Lists, Searches, or the Clipboard.
Video Overview
Updating Local Statuses
Working with the Local Status Channel
Updating an Applicant's Status Individually
- Navigate to the Applicant Details page.
- Go to the Designations panel.
- Use the Local Status drop-down to update the Local Status.
- If the new Local Status is associated with an email template, a window prompts you to select an action.
- Keep in mind the following scenario: suppose you repeatedly move applicants into a Local Status with an email template attached. Applicants will only receive the email template when they're moved into that Local Status the first time. They will not receive the same email template with each Local Status change.
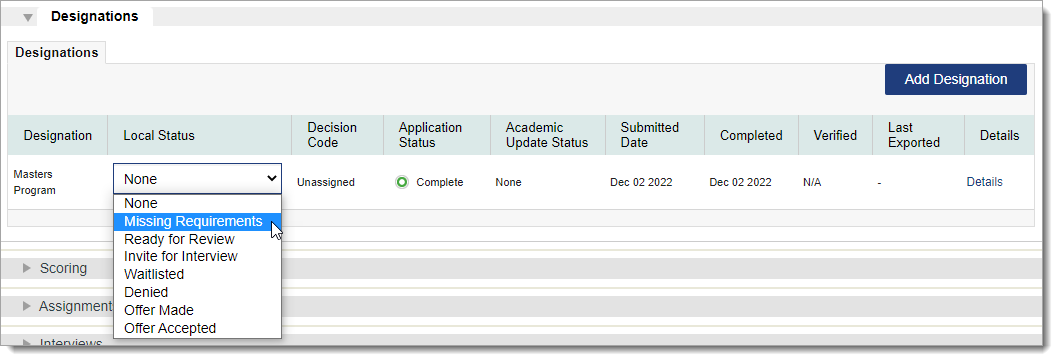
Updating Applicants' Statuses in Batch
You can run a batch Local Status update through the:
- Search features using the Search Actions button.
- Clipboard feature using the Clipboard Actions button.
- List Manager using the List Actions button.
You can exclude applicants from your change by unchecking them before initiating a batch update. If the batch Local Status change cannot be applied to any applicant for any reason, a Batch Status Exceptions window appears with the applicant's name, ID, and other identifying information.
Follow the steps below to run a batch Local Status update through the List Manager; you can follow similar steps for the Search and Clipboard features.
- Using the Menu Bar, open the Applicant Lists panel, then click List Manager.
- Click on a list name to run it.
- Click List Actions.
- Click Change Checked Applicants' Status.
- In the window that appears, select the designation(s) you'd like this change to impact, then click Next. This selection then limits the new Local Status options, based on what Local Statuses are available with the desired designations.
- Select the new Local Status, then click Next.
- Review the changes. Note that this action cannot be undone in batch.
- Click Save.
- If the new Local Status is associated with an email template, a window prompts you to select an action. Click Send to send the email to all applicants, excluding those who already received it.
- Keep in mind the following scenario: suppose you repeatedly move applicants into a Local Status with an email template attached. Applicants will only receive the email template when they're moved into that Local Status the first time. They will not receive the same email template with each Local Status change.
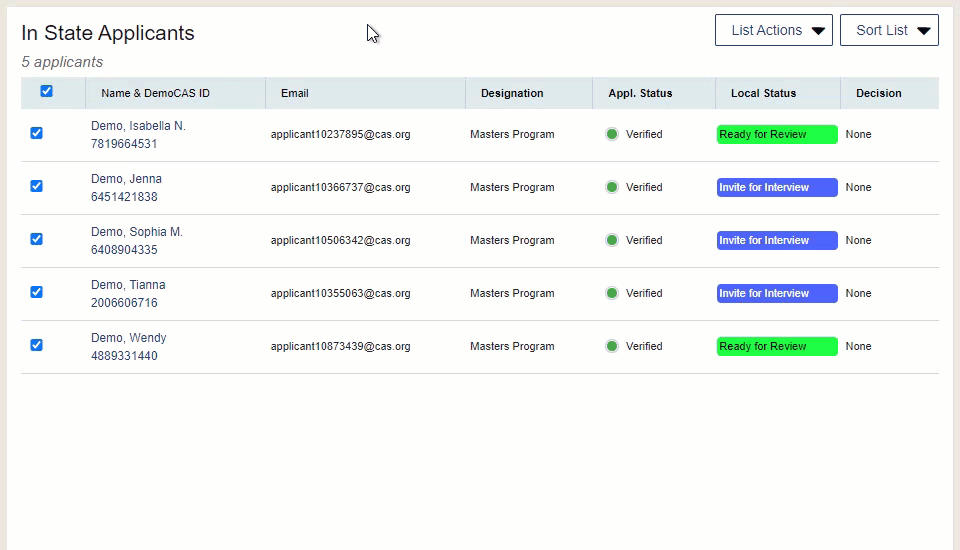
Managing Local Statuses
To manage existing Local Statuses, click Local Status from the Menu Bar.
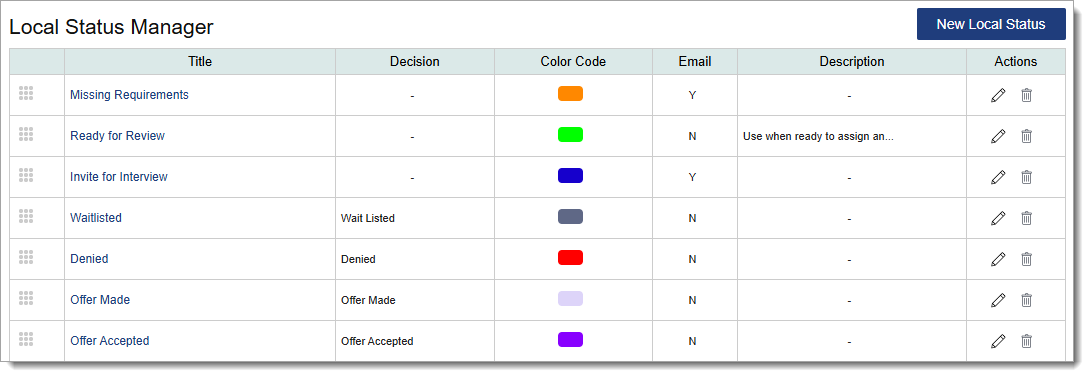
Reordering Local Statuses
Use the grip icon to drag and drop the Local Status into the preferred order.
Editing Local Statuses
Use the pencil icon to edit an existing Local Status template.
Deactivating Local Statuses
Use the trash icon to deactivate Local Status templates.