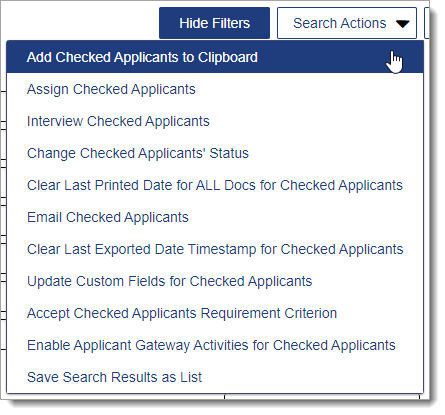Searching for Applicants
Getting Started with Searching Your Applicant Pool
Video Overview
Overview
WebAdMIT offers several search pages for you to quickly search and filter applicants. The Search page is where you can conduct a general search. You can also use search pages customized to features in WebAdMIT (e.g., Search Assignments, Search Interviews, Search Correspondence) or specific to application statuses (e.g., In Progress Applicants, On Hold Applicants, Undelivered Applicants, etc.).
Searching for Applicants
- Using the Menu Bar, open the Applicants panel, then click Search.
- If filters are hidden, click Show Filters to display them.
- Enter your criteria. In some drop-downs, you can search by Any Value and None. Note that the following fields correspond with data on the Applicant Details page:
- Last Name, First Name, CAS ID, and Application Last Changed On fields correspond with data in the Applicant Header.
- State/Province, Email Address, and Preferred Phone Number fields correspond with data in the Contact Information panel, Current Address subpanel.
- Applicant Specific Deadline, Start Term, Application Status, Local Status, Decision Code, Designation Submitted Date, and Designation fields correspond with data in the Designation panel.
- Reviewer corresponds with data in the Assignments panel.
- Click Search to view applicants or Reset Criteria to clear your filters.

Viewing and Sorting Search Results
Only applicants you have permission to view will appear in your search results. Once your search results appear, you can:
- Click Sort Results to sort your results by name, email address, or ID number.
- Click on your desired applicant's name to view their Applicant Details page.

Applying Search Actions to Selected Applicants
Use the checkboxes in the first column of your search results to select multiple applicants and apply an action. The options you see are limited to your Work Group permissions.
- Add Checked Applicants to Clipboard: add the selected applicants to the Clipboard.
- Assign Checked Applicants: assign the selected applicants to a specific admission user (this function only appears if Assignments are configured).
- Interview Checked Applicants: create an Interview for the selected applicants (this function only appears if Interviews are configured).
- Change Checked Applicants' Status: change the Local Status for the selected applicants (this function only appears if Local Statuses are configured).
- Clear Last Printed Date for ALL Docs for Checked Applicants: remove the Document Last Printed date recorded in WebAdMIT for the selected applicants.
- Email Checked Applicants: send an email to the selected applicants.
- Clear Last Exported Date Timestamp for Checked Applicants: remove the Last Exported date recorded in WebAdMIT for the selected applicants.
- Update Custom Fields for Checked Applicants: update the custom fields that have been defined for selected applicants (this function only appears if Custom Fields are configured).
- Accept Checked Applicants Requirement Criterion: select a requirement and update the response to that requirement for the selected applicants (this function only appears if Requirements are configured).
- Enable Applicant Gateway Activities for Checked Applicants: activate the pre-configured Applicant Gateway activities for selected applicants (only available for select CASs; this function only appears if Applicant Gateway activities are configured).
- Save Search Results as List: save the filters you selected as a list (accessible via the List Manager).
Warning: enabling Applicant Gateway Activities and Assigning/Interviewing Checked Applicants are advanced functions that can’t be undone in batch. Confirm that your search results and selections are accurate before performing the change.