Creating Exports via the Export Manager
- Last updated
- Save as PDF
Video Overviews
Export Manager Basics
Creating Advanced Exports
Overview
WebAdMIT for AMCAS allows you to create a rich data file containing selected applicant and data elements. Export files are sometimes called "flat files." Exports are especially useful for committee review meetings and for integration with Student Information Systems (SIS).
Gaining Access to This Feature
The Export Manager feature is available under the Reports & Exports panel and access to this tool is controlled through Work Groups. You must have the:
- Manage Lists, Reports, and Exports permission to create exports and edit any templates that you created.
- Update Last Exported Date timestamp when Exporting permission to update an applicant's Last Export Date field when you run an export.
Additionally, be aware that Institution Managers who are in the WebAdMIT Administrators Work Group can view and delete all exports created within their organization.
Creating Exports
- Using the Menu Bar, open the Reports & Exports panel, then click Export Manager.
- Click New Export.
- Select an existing list to run the export against, if applicable.
- Select an export type (.csv, .xls, .txt, or .zip). See Notes and Consideration below for additional guidance.
- Enter a name for your export.
- Select whether to include column headings. The names of the fields you select in the export become the column headings in the file.
- Select how you want to export fields with more than one result. This includes fields like college names, test scores, evaluations, etc.
- Select as many columns as needed to expand the field to display as many results as needed, based on the applicant pool you have chosen (i.e., if an applicant attended 10 colleges, the college field and all fields in that grouping will expand to 10 columns for all applicants).
- Select exactly to set a fixed number of columns allotted for all one-to-many fields (i.e., if you set it to 2 columns, all colleges attended, test scores, and experiences will expand to 2 columns each). Warning: when selecting this option for an applicant who has more answers than the number of columns you selected, you can’t control which data points appear in the export. Entering a higher number of fixed columns may help ensure that you export all necessary data.
- Select by field category to specify the number of fixed columns for a category. Selecting this option does not allow you to intermingle fields from different categories. Only sections with one-to-many fields offer the “Many” fields allowed: option.
- If applicable, select if you want your export to honor the designation criteria from your list. If this is set to will, and your list filters applicants by any field in the Designations field grouping (e.g., Designation, Application Status, etc.), then the export will include only the data that matches that selected designation criteria. See Notes and Consideration below for additional guidance.
- Indicate if the export should appear in the Menu Bar under the My Exports and Reports subpanel in the Reports & Exports panel. This option provides you with quick access to run the export.
- Select who can view the template (e.g., just yourself, specific Work Groups, or all Work Groups). Institution Managers who are in the WebAdMIT Administrators Work Group can view and delete any exports created within their organization.
- If available, select if the Last Export Date timestamp will update for applicants. If this is set to will, the Last Exported column in the Designation panel of the Applicant Details page updates with the date this export was most recently run for all applicants included in the export. See Notes and Consideration below for additional guidance.
- Under the Export these fields… column, click the field groupings to view and select fields. See Notes and Consideration below for additional guidance. Be sure to review the Data Dictionaries and Master Code Lists page to learn all the available fields in the Export Manager for your CAS, as well as access lookup tables and master code lists.
- The fields you select appear in the …in this order. column. If you previously selected .txt for the export type, you can set a fixed width for each field. Depending on the field, you can also select a data transformation or filter option. These options are useful to IT staff when importing data into an SIS. See Notes and Consideration below for additional filter guidance.
- If available, enter custom column headings by clicking the default custom column heading in gray and typing in the new column heading. Note that:
- You can enter up to a maximum of 255 characters for your new column heading.
- You can’t use the same column heading for different fields in an export template.
- If you select a "many" field, WebAdMIT for AMCAS automatically appends "_0, _1, etc." to the end of your column heading.
- If you carry forward an export template that has custom column headings through the Transfer Settings feature, the custom column headings will also carry forward.
- Use the grip icon to drag and drop your fields into the preferred order; the top field will export first, and the bottom last. If you select a "many" field, you can also group data by field or numerically.
- Group by Field exports the data by field category (e.g., College Name 1, College Name 2, College Name 3, College State 1, College State 2, College State 3).
- Group by Numeric exports the data by value (e.g., College Name 1, College State 1, College Name 2, College State 2, College Name 3, College State 3).
- Click Create File to save and run the export, Save Export Settings to save the customized export for future use, or Return to Export Manager to discard the export.
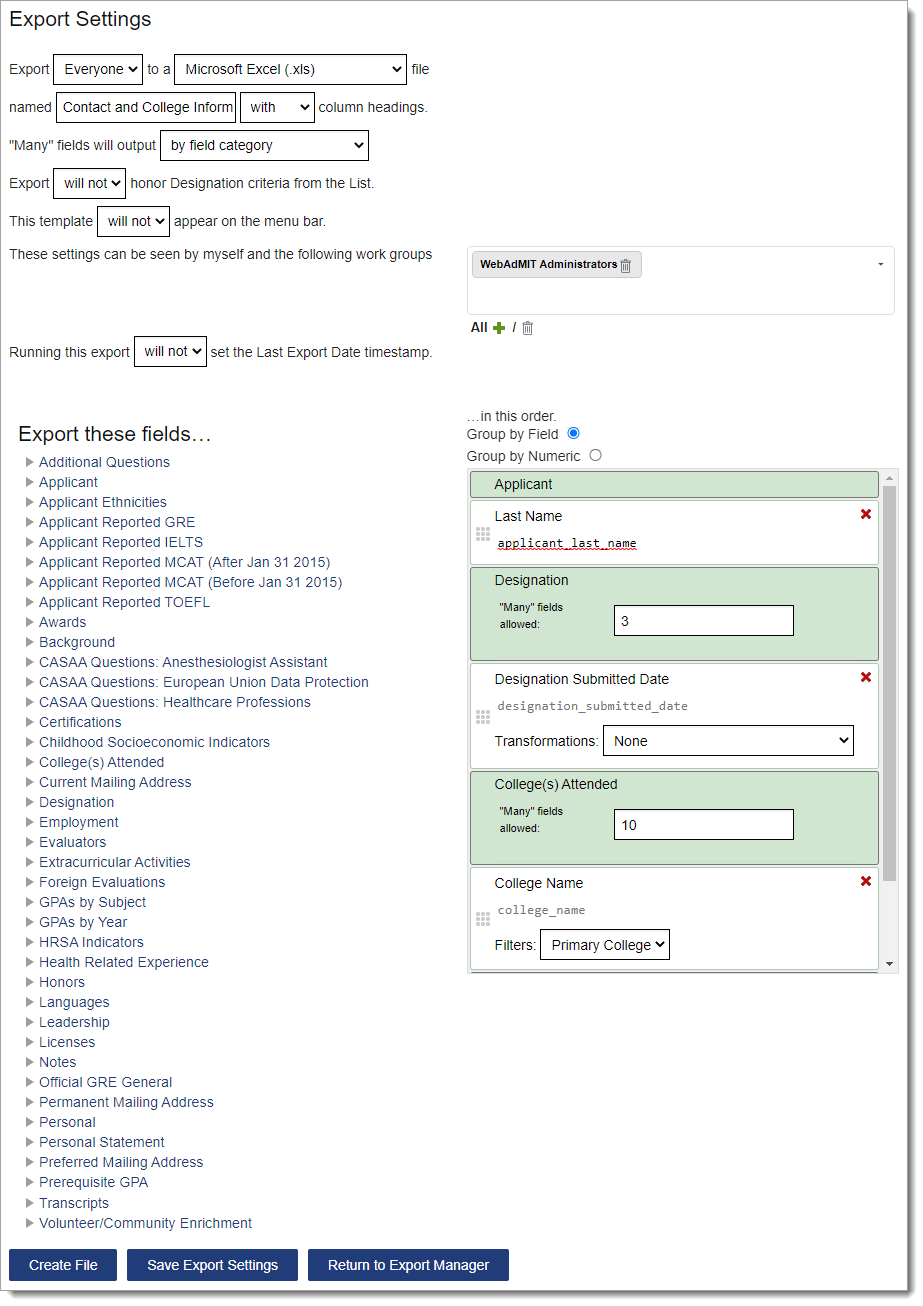
Notes and Considerations
Review our additional notes and best practices when building your export templates.
|
Step Number |
Step Description |
Notes and Considerations |
||||||||||||
|---|---|---|---|---|---|---|---|---|---|---|---|---|---|---|
|
#4 |
Export types |
Review additional information by clicking each link below:
|
||||||||||||
|
#8 |
Exports honoring designation criteria in lists |
If you create a list that searches for applicants based on any field in the Designations field grouping (e.g., Designation, Application Status, etc.), you can export applicant data that adheres to your list's criteria. For example, suppose an applicant applied to both Program A and B, and you create a list that searches for applicants in Program B. In that case, when you export the list, only the applicant's Program B information will populate in the Designation field grouping fields (e.g., Designation, Application Status, etc.) you select in the export. Previously, the export extracted all applicant designation information, regardless of the Designation fields you filtered by in the list. The data you export from the Designation field grouping matches the data you filtered by in your list. For example, if your list searches for applicants who applied to Program B, then all Designation field grouping data in your export will be for Program B. This feature only affects exports with fields in the Designation field grouping. If you include program-specific fields outside of the Designation field grouping in your export, such as program-specific questions, this information will still populate. For example, a program-specific question for Program A will contain data in your export, even if your list searches for applicants who applied to Program B. |
||||||||||||
|
#11 |
The Last Export Date timestamp |
The Last Export Date can be cleared individually for an applicant by clicking the trash icon in the Designation panel, or it can be cleared in batch from List Actions, Search Actions, or Clipboard Actions. If an applicant has applied to more than one of your designations, this field updates for all their designations together, provided you run the export and have access to all of those designations. For example, if you run the export and only have access to one of your three designations, the Last Export Date field updates only for that one designation, and the other two are left unchanged. Additionally, if an applicant applies to another of your designations after they've been exported, their Last Export Date doesn't update for the new designation until you include them in another export. For example, if the applicant applies to program A and you export that program's application data, the Last Export Date updates for program A. If the applicant later applies to program B, you must export that program's application data to update the Last Export Date for program B. |
||||||||||||
|
#12 |
Selecting fields |
Be aware that the export data order for "many" fields is arbitrary; it does not follow the order from the application, least important to most important, chronological, alphabetical, etc. Additionally, the order that data exports in one field grouping does not necessarily match the order that data exports in a similar field grouping. For example, ABC University may be listed as college 1 in the College(s) Attended field grouping while in the Transcript field grouping, it may be listed as college 3. If you're exporting college, transcript, and GPA data for an applicant, note that the college code ID is unique for each college and can be used to manually match data across different field groupings. To do so, include these fields where applicable:
For example, the college code ID "3127" for the University of Dayton is the same in the College Code, Transcript College Code, and GPAs by Transcript College ID fields. College Code field
Transcript College Code field
GPAs by Transcript College ID field
|
||||||||||||
|
#13 |
Selecting filters and transformations |
Certain fields have a filter or transformation option. Review the descriptions below to learn more about filters and transformations. Boolean fields (i.e., Yes/No), Date fields, and Datetime fields Review Data Dictionaries and Master Code Lists to learn the transformation options for these fields. Colleges Attended
Standardized Tests
To understand the difference between Highest Overall and Maximum, review this scenario: an applicant took the GRE test twice, with the scores below.
If you select Maximum for Quantitative and Verbal, your export pulls Test 1 score (550) for Quantitative and Test 2 score (690) for Verbal. Selecting Maximum for each section creates a "superscore" that presents the best scores for each section, regardless of whether they were obtained during the same session. If you select Highest Overall for Quantitative and Verbal, your export pulls Test 2 score (530) for Quantitative and Test 2 score (690) for Verbal. Selecting Highest Overall uses the score originating from the test with the highest overall result (1220). |
Downloading an Export from Recent Files
Once you run an export, you'll automatically be sent to the Recent Files page. You can also retrieve exports, reports, and PDF templates run within the past seven days from this page.
If your export has a large number of fields or includes recalculations to Scoring Models, Local GPAs, or Prerequisite GPAs, it may need additional time to produce.
To download an export:
- Using the Menu Bar, open the Reports & Exports panel, then click Recent Files.
- Click the file link in the Download column. Once you download your export file, you can use your system's software to sort, reorder, and filter the data.

Managing Exports
To manage existing exports, click Export Manager from the Menu Bar. You can view and perform the following actions for exports that you created or that other users created and shared with you.

Running Exports
Click the export name to run it.
Reordering Exports
Use the grip icon to drag and drop the export into the preferred order.
Pinning Exports to the Menu Bar
Click the checkbox to pin an export in the Menu Bar under the My Exports and Reports subpanel in the Reports & Exports panel; this option provides you with quick access to run the export.
Scheduling Exports
Use the calendar icon to schedule a file transfer for an export. You can also click the eye icon to review existing file transfer logs.
Editing Exports
Use the pencil icon to edit an export. Note that only export owners can make edits. If you'd like to edit or see the settings of an export that you are not the owner of, you can create a copy of it instead.
Copying Existing Exports
Use the duplicate icon to copy an existing export. If you copy an export, any field included in the original export that you do not have access to based on your Work Group will be removed in the copied export.
Deleting Exports
Use the trash icon to delete an export. Note that only export owners and Institution Managers who are in the WebAdMIT Administrators Work Group can delete exports.



