Unit Manager Functions
Overview
Welcome to Liaison Academy! If you've landed on this page, it's likely because you're a TargetX user who's been assigned the Unit Manager role (if you don't have this role but need it, contact a member of your account team). This role allows you to manage your institution's users. Management functions include:
- Adding and deactivating users.
- Assigning and unassigning training.
- Reporting on learner progress.
To access these functions, you'll primarily use the Manage tab in the main menu.

As you navigate through Liaison Academy, you may notice there are multiple ways to complete specific actions; therefore, this article presents a set of workflows you can use as a starting point. If you need assistance, email us at academy@liaisonedu.com.
Adding and Deactivating Users
- From the main menu, select Manage, then Manage Members.
- The left menu displays two options. You'll use the Manage Members option to deactivate users who are no longer with your institution and the Add Users option for new users.
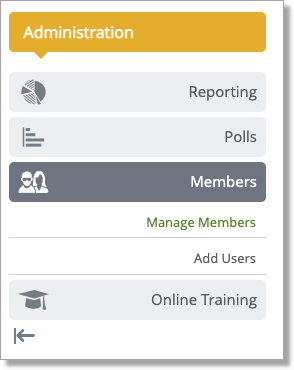
Add Users
Important: when adding new users, follow the steps below exactly as described. Any deviations from the workflow will result in errors.
Before you add a new User to Liaison Academy, you should first add the person to the TargetX User Community. See Adding a user to the TargetX User Community.
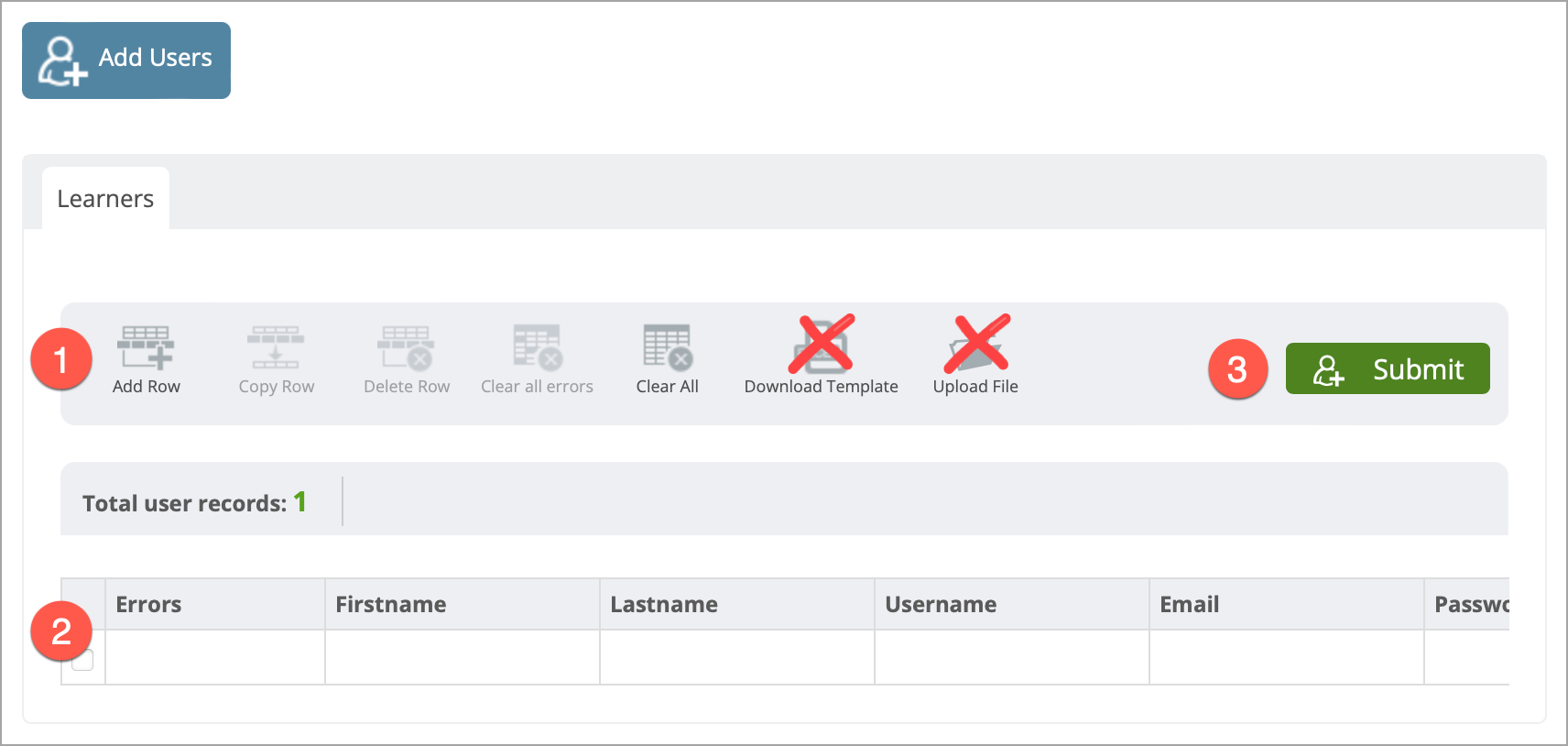
From the Add Users page:
- Add a row for each new user.
- Do not use the Download Template and Upload File functions which are intended for bulk uploads of 50+ users. If you attempt to use the Upload File option, your institution's users and their learning records will become defective.
- If you need to add 50+ users, contact academy@liaisonedu.com so we can assist.
- Enter only the following for each new user (note that errors will populate in the first column until the required information is entered):
- Firstname: the user's first name.
- Lastname: the user's last name.
- Password: the default appears as "Already set" or a random string of characters. Leave the default password – users access Liaison Academy via the TargetX User Community and do not need to enter any credentials.
- Username and Email: in both fields, enter the email address the user logs in to TargetX with.
- (Above) Unit: select your institution.
- Learner Role: select Unit Manager – TargetX, where necessary; otherwise, leave blank.
- Click Submit. Depending on the number of users you've added, the process may take a few minutes to complete. You'll receive a notification in the top-right corner once the users have been added.
Deactivating Users
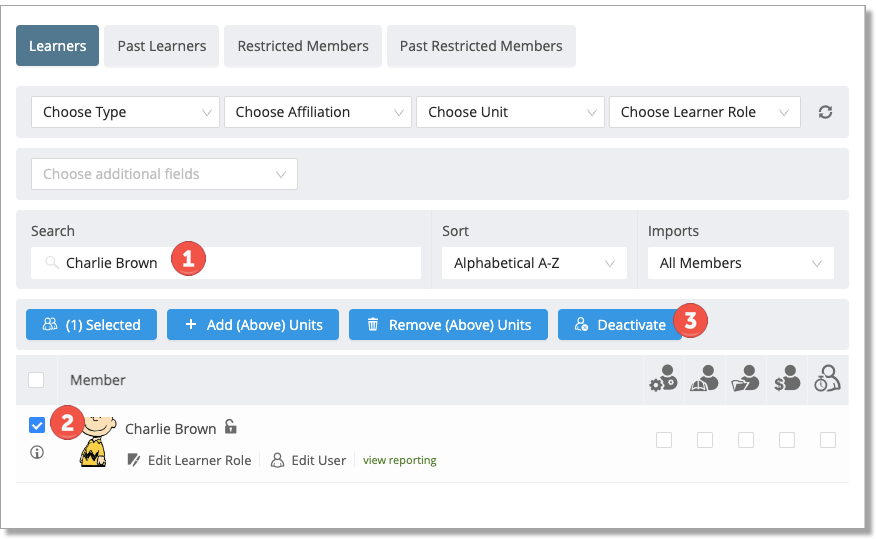
From the Manage Members page:
- Search for the user.
- Select the user.
- Click Deactivate.
Assigning and Unassigning Training
- From the main menu, select Manage, then Assign Training (or Unassign Training).
- The left menu displays multiple options for assigning and unassigning training.
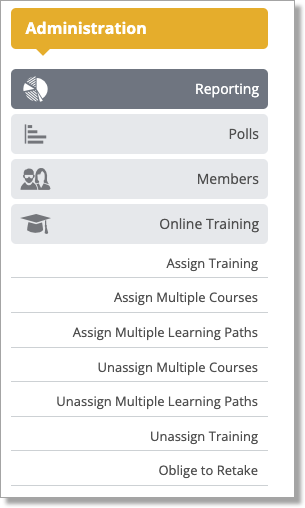
Since the workflows are nearly identical for training assignment and unassignment, we’ll focus on training assignment. Notice the three primary options:
- Assign Training: assign single courses to individual users or groups of users.
- Assign Multiple Courses: assign multiple courses to individual users or groups of users.
- Assign Multiple Learning Paths (i.e., course groupings): assign single or multiple learning paths to individual users or groups of users.
Each training assignment option requires a similar set of actions. We’ll use Assign Training from here on out.
- Begin by selecting the course to be assigned.
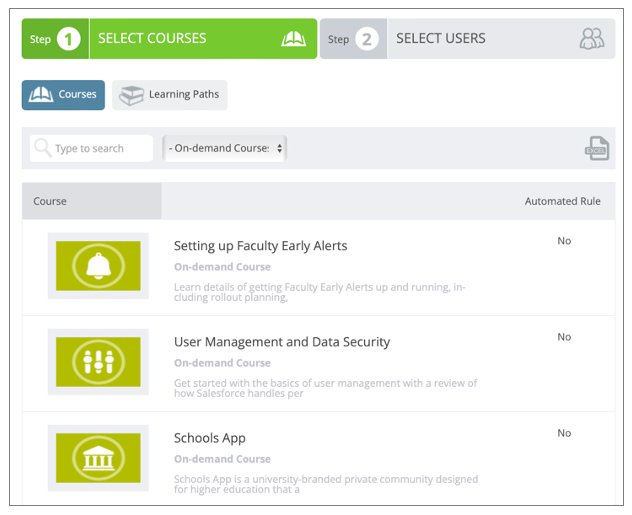
- Next, select the user or users.
- Use the Individual assignment option to find and select individual users.
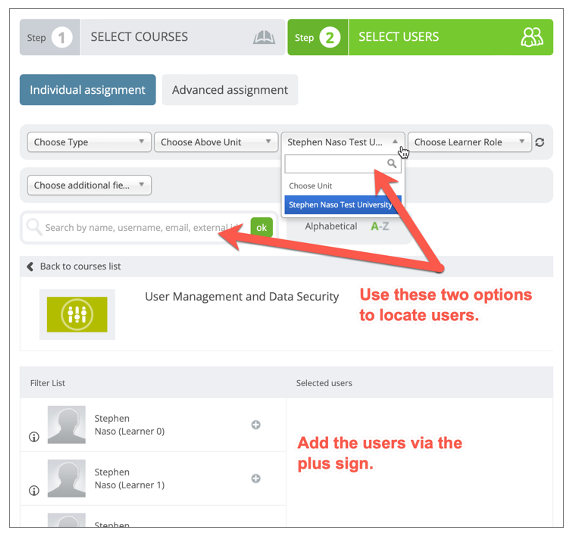
- Use the Advanced Assignment option to find and select groups of users.
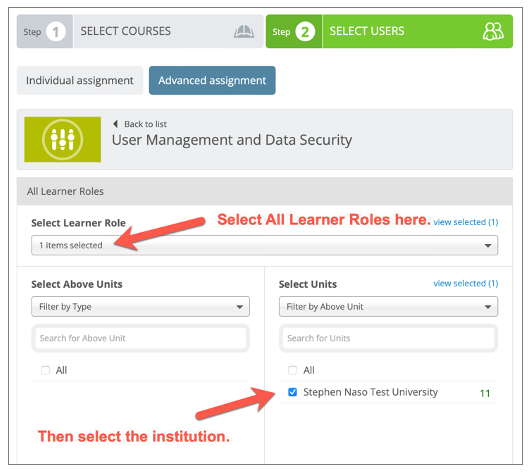
Further down the page, you can obtain information on who’ll receive the training assignment.
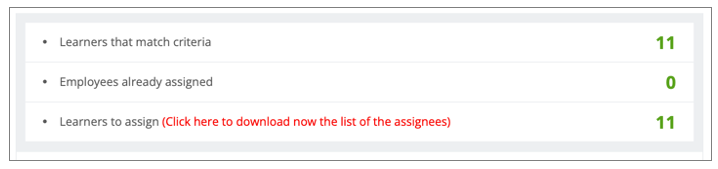
- Use the Individual assignment option to find and select individual users.
- Once you’ve selected your users, you can opt to send a personal message that will be included in the default course assignment email notification. You can also set custom assignment parameters. Once you’re done, click Assign.
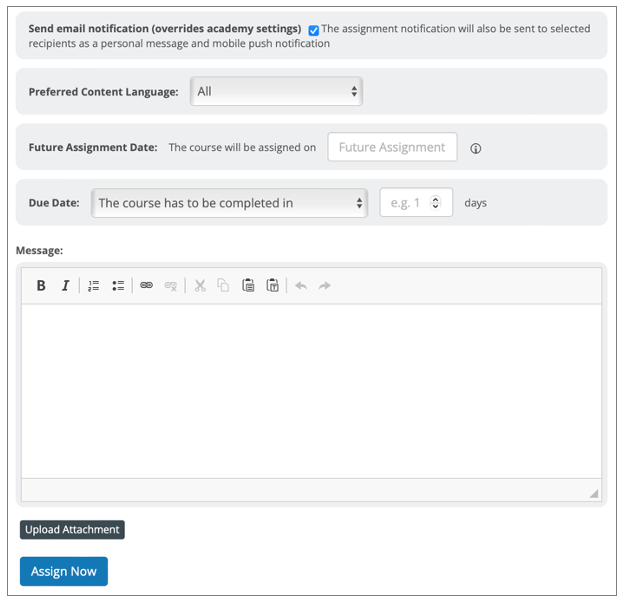
Reporting on Learner Progress
- From the main menu, select Manage, then Reporting.
- The left menu displays multiple options for reporting. The Report Builder and My Team's Dashboard are the two primary data reporting tools.
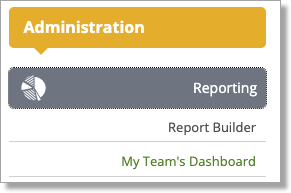
My Team's Dashboard
The dashboard offers several types of reports. Select learners or training to access the most useful information.
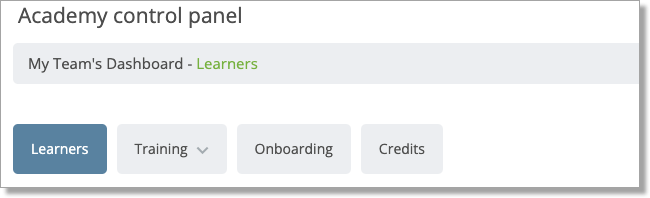
Once you select a report, you can apply filters to pinpoint specific learners.
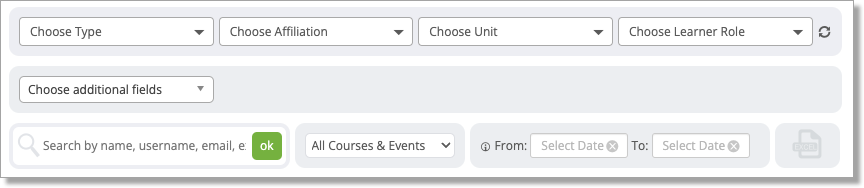
Learners Report
This report provides metrics for each learner, including:
- The total time your learners have spent on their training. The total time counts each course completion only once, so if a learner completed a course multiple times, only the first completion time is included in this metric.
- The total number of courses enrollments.
- The total number of course completions.
- The course completion rate. This number is calculated based on current course completions compared to current enrollments.
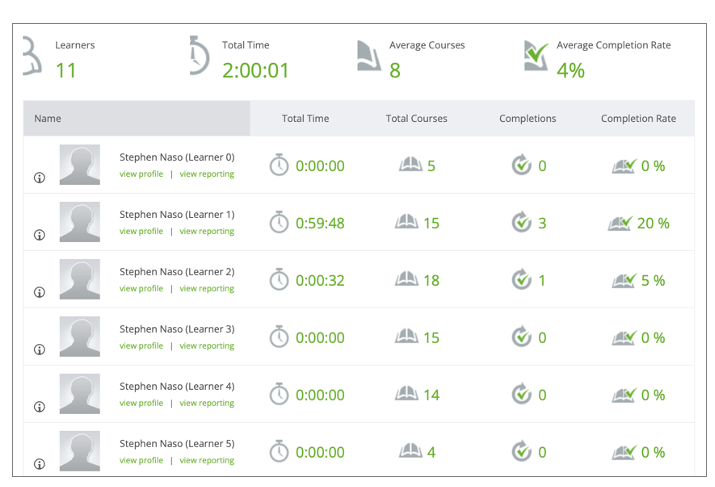
For each learner, you can view more information by clicking view reporting.
Courses Report
This report allows you to track learner progress by course.

For each course, you can view more information by clicking the course name.
Checklists Report
In very rare cases, users may be assigned a checklist to help with on-the-job training. This report allows you to track their progress as they work through the checklist.
Learning Paths Report
This report allows you to track learner progress by learning path (similar to the courses report).
Exams Report
This report allows you to track learner progress for any exams they’re enrolled in.
Compare Report
In the event you manage multiple units, this report allows you to compare each unit’s progress on a course, learning path, or event.
Events Report
This report allows you to track learner attendance by event (similar to the courses report).
Report Builder
The report builder is a powerful tool that allows you to create customized reports about your learners’ training performance. Reports can be public (accessible to other unit managers at your institution), private (only accessible to you), or scheduled for future delivery.
- To get started, click Create New Report.
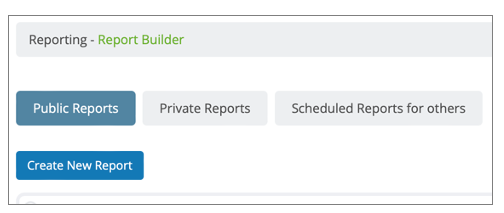
- Select a report type, then click Continue.
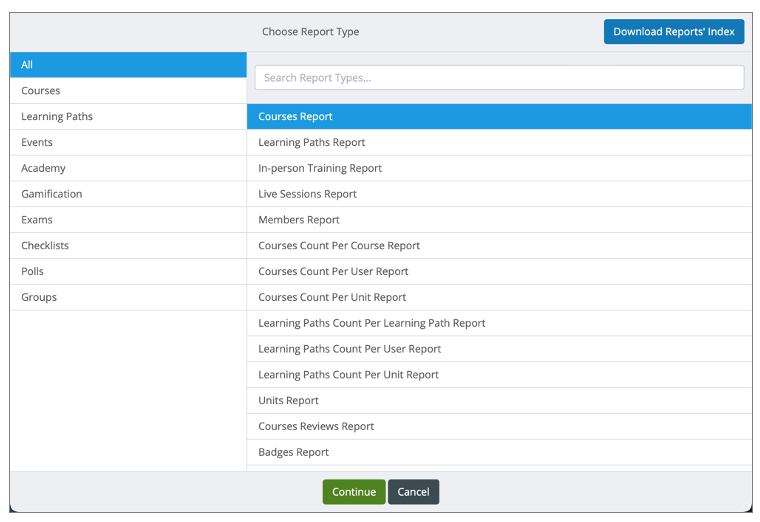
- Configure the report.
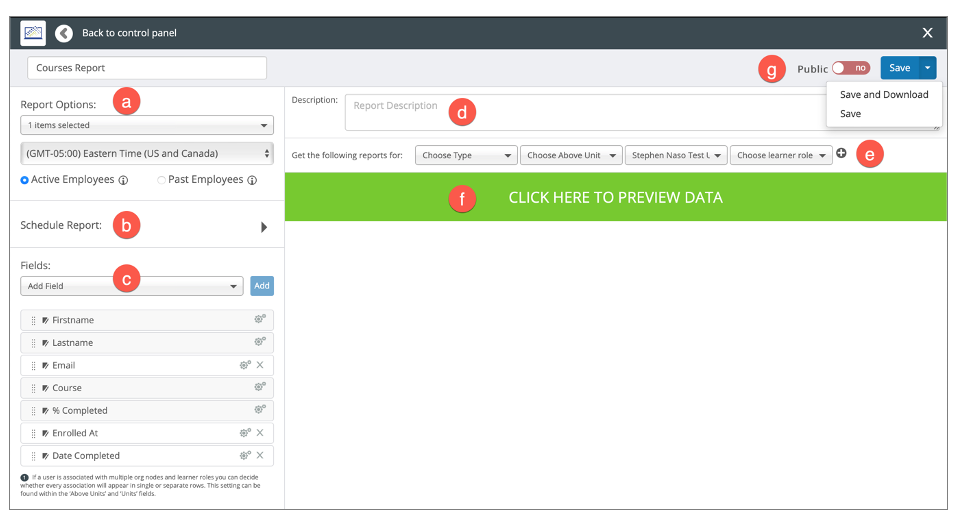
- Configure the report settings, such as the time zone.
- Add a schedule for the report so it’s delivered when you need it (optional).
- Add and order the data fields. When adding fields, use the gear icon for further customization.
- Add a description (suggested).
- Apply filters to pinpoint the users who should be included in the report.
- Preview the report to ensure it meets your needs.
- Choose if the report should be public, then save it. If you opt to Save and Download, the report downloads as a .CSV file.
