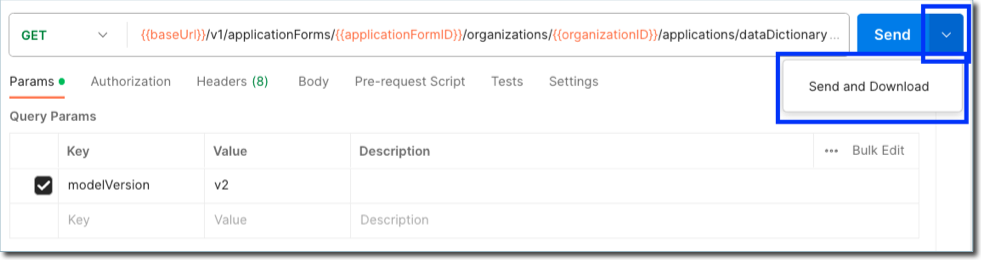Using Postman to Set Up the CAS API Slate Integration
Postman is a free platform for API development, allowing you to interact with HTTPS endpoints. Data is not stored in Postman. It serves as a communication tool between the CAS API and the Slate SFTP, telling the CAS API what to send to Slate.
If you use Postman to work with the CAS API, follow the steps below after downloading it.
Import Sample Postman Collection
- Download our sample Postman collection (updated 8/29/23).
- Open Postman. Click Workspaces and select My Workspace or create a new Workspace to get started.
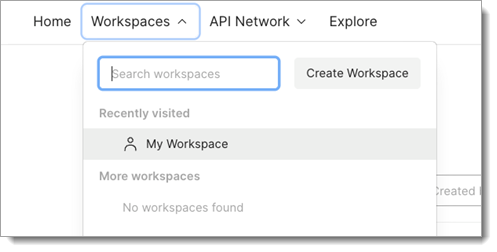
- From your Workspace, select the Collections tab and click Import.

- Select the sample Postman Collection from your computer. It will automatically import. You should now see a collection created.

Create an Environment
Next, you'll need to set up an environment. To do so:
- Download one or both of the Evironment templates:
- Click Environments, then Import.
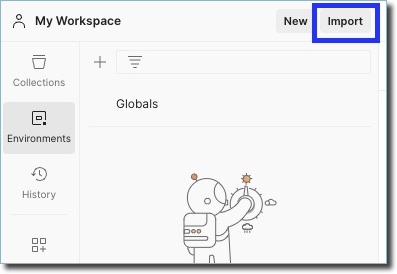
- Select the Environment Template downloaded to your computer and it will automatically import. You should now see an Environment created.

- Select the recently imported environment. The environment opens with preloaded variables.

- Click the name of the environment to rename it. Label it clearly, including the CAS and environment (e.g., BusinessCAS Production). This is important, as many variables are different between the production and prelaunch environments.
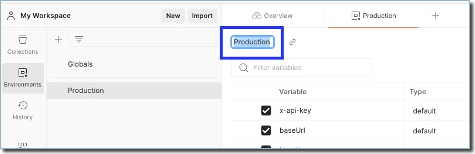
- In the INITIAL VALUE column, use the CAS API account information sent via email to fill in the first six variables. Note that some items (e.g., subscriptionID) must be filled in later in the process and can be updated at any time.
- For test application data, set the prelaunch root URL. For live application data, set the production root URL. These URLs are preconfigured in the environment templates above.
- Prelaunch root URL: https://api.prelaunch.liaisonedu.com
- Production root URL: https://api.liaisonedu.com
- Once all the information is entered, click Save.
- Repeat these steps for your second environment, if applicable.
Call Authorization Token
Next, you'll need to generate an Authorization Token. To do this:
- Select the environment in the upper right of Postman.
- Go to the Collections section and find the POST Call Auth Token endpoint.
- Click Send to call the endpoint.
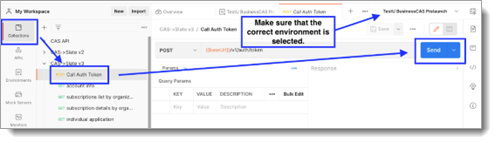
Once you generate the Authorization Token, it remains valid for an hour. After an hour, you will receive an error message indicating that you must re-run the POST Call Auth Token endpoint to generate a new token.
Generate Account Information
- You can retrieve the application form id and organization id by running the endpoint GET account info.
- Click Send to call the endpoint. The response will include information for all CASs and cycles your account can access for that environment (prelaunch/production).
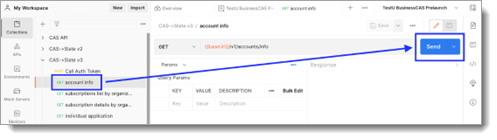
Create a Subscription
In the sample collection, there are four sample subscriptions:
- In progress data subscription by organization
- Full data and document subscription by organization
- Coursework data by organization
- Updated data subscription by organization
Refer to our list of common business events for additional events. Each business event can be its own subscription, or they can all be in one subscription. Your business processes will determine which business events you need to subscribe to.
To create a subscription:
- In each of the subscriptions, click the Body tab and update the following information:
- notifcationEmailAddress: notifications about the subscription will be sent here; it is recommended to use a department account.
- sftpUser: this is the username of the Service Account in Slate.*
- sftpPassword: this is the password for the Service Account in Slate.*
- stfpPathTemplate: this is the name of the file that will be sent to Slate. It will also be used to set the Import/Path Mask on the Source Format.
*This is a different username and password than your login to access Slate and can be found in the SFTP Access section of the Roles tab of the user account.
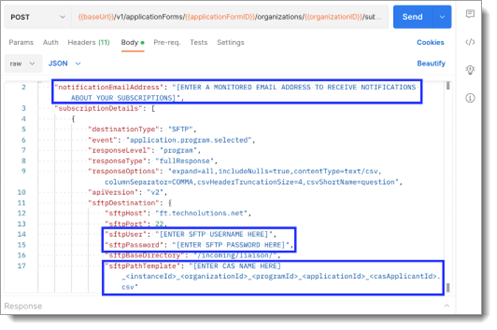
- Once you’ve updated the subscription, click Save. Clicking Save does not send the data, it simply saves the information to be used whenever you are ready to send the data.
More information on setting up the Slate Source Format can be found in the Slate Knowledge Base.
Get Subscription Information
- To retrieve a list of all subscriptions for the environment selected, use the endpoint GET subscriptions list by organization.
- To retrieve the details of a specific subscription, use the endpoint GET subscription details by organization. You must add the subscription ID, retrieved with the subscriptions list endpoint, to the variable in your environment.
Delete a Subscription
To delete a subscription, use the endpoint DEL subscription deletion by organization. You must add the subscription ID, retrieved with the subscriptions list endpoint, to the variable in your environment.
Replays
- To replay a subscription, use the endpoint POST create replay. This resends data for any records that meet the subscription criteria for the timeframe you specify. The timeframe for each replay is limited to a 30-day window. You will need to run multiple replays to retrieve data for more than a 30-day period of time. Use the endpoint GET subscriptions list by organization to find the subscriptionID.
- From the Body tab, update the “fromDate” date and the “toDate” date in yyyy-MM-dd format (for example, 2022-10-01). If you would like to use a specific time alongside the date, use a 24-hour clock in the yyyy-MM-dd HH:mm:ss format (e.g., 2023-10-01 12:00:00). If only the date is supplied, the CAS API will assume the time is 00:00:00.
- Add the subscription ID.
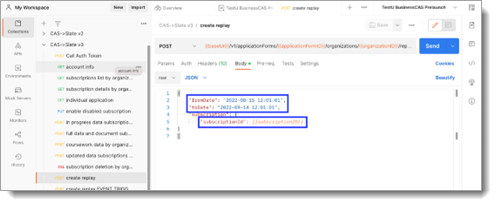
- Click Send to call the endpoint.
- To retrieve the details of the replay (see how many files were sent and the status of the replay), use the endpoint GET replay details and include the replay ID.
- To restrict a replay to only one business event within a subscription, use the endpoint POST create replay EVENT TRIGGER. The EventTriggerIDNumber variable identifies the specific business event. To find the EventTriggerIDNumber, use the GET subscription details by organization endpoint.
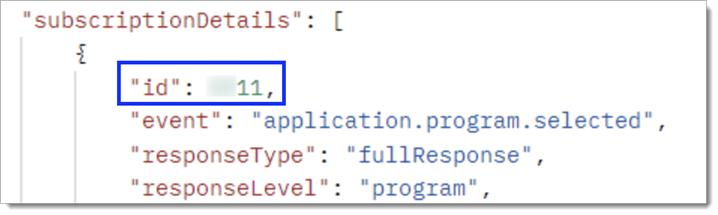
Generate Document Subtypes Information
- You can retrieve the available document subtypes by running the endpoint GET document subtypes.
- Click the down arrow next to Send and select Send and Download to call the endpoint. The response will generate a CSV and include information for the specific CAS, cycle, and environment identified by the variables.
- The Document Sub Type value in the CSV is the value that can be mapped in the All CAS by Liaison – Documents Source Format.
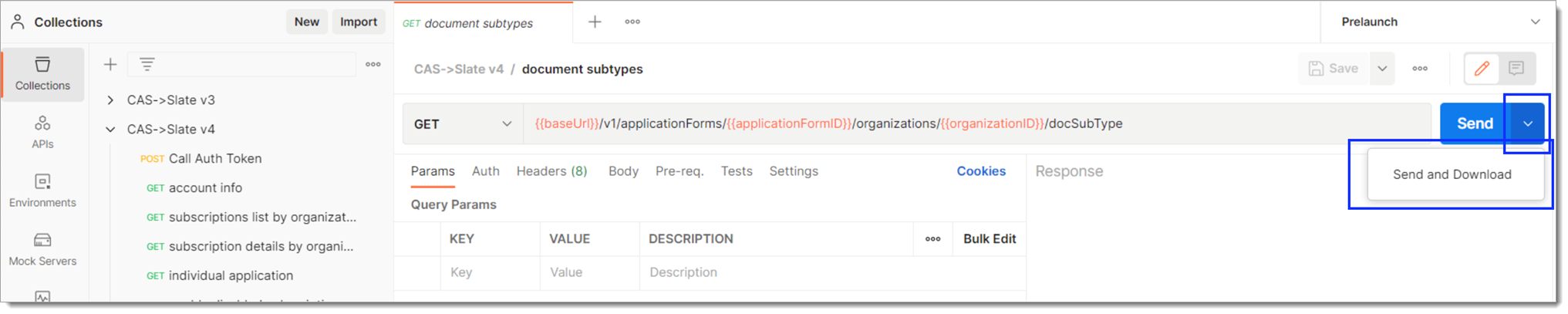
Generate Data Dictionary
- You can retrieve the available data dictionary by running the endpoint GET data dictionary.
- Click the down arrow next to Send and select Send and Download to call the endpoint. The response will generate a data file and includes information for the specific CAS, cycle, and environment identified by the variables.