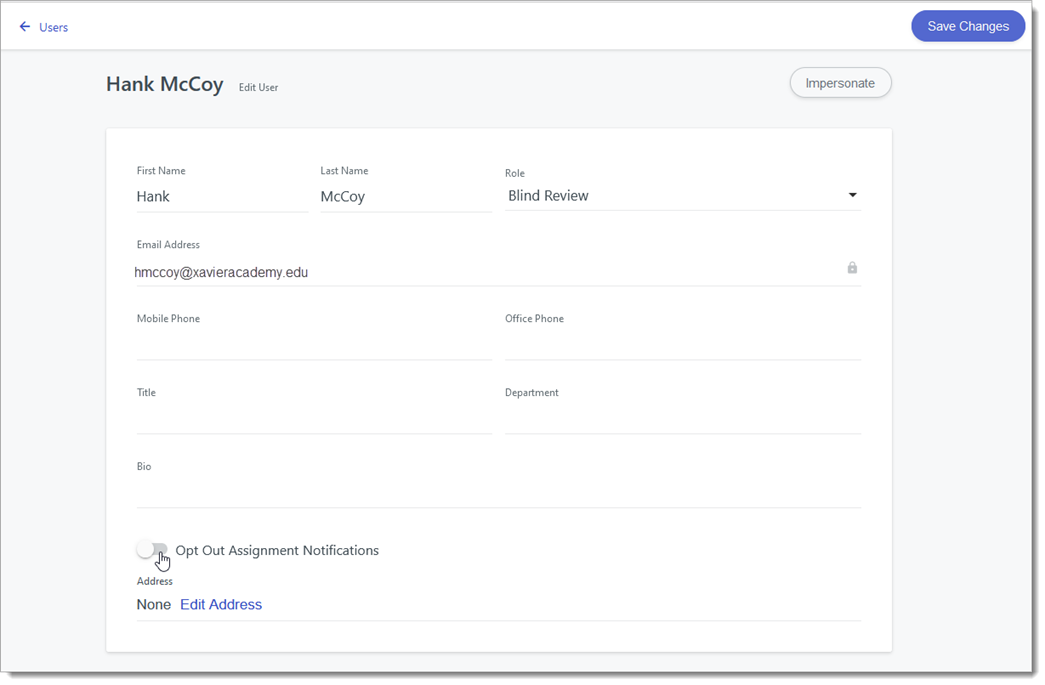Working as a Reviewer
In Outcomes, administrators can assign applications to reviewers in several ways. The primary way to do this is by creating Evaluation (Review) Forms, and then allocating them to reviewers through the Phases feature or directly. For other options and more information about configuring reviews or scoring, see our Managing Reviews and Scoring Applications documentation.
If a review has been assigned to you, you can complete it as described below.
Completing Review Forms
Once review forms have been created by an administrator and assigned to you, you can begin completing them.
To begin completing a review form:
- Navigate to the desired applicant from the Applications Grid.
- From the pane on the right, click the star icon.
- This opens the review pane.
- The review form that appears is the one established for the current Phase the application is in. Fill in your responses and click Save.

Review forms are completely customizable, so can require several different response types. These include:
- Text: allows you to type in a short text response.
- Paragraph Text: allows you to type a paragraph-length reply.
- Multiple Choice: presents you with multiple options to select from, and may also allow you to write in your own response.
- Drop Down: allows you to select the appropriate response from a drop-down menu.
- Checkboxes: allows you to check as many appropriate answers as necessary.
- File Attachment: allows you to upload a file in response to the question.
- Date: allows you to enter a date in response to the question.
- Email Address: allows you to respond with an email address.
- Phone Number: allows you to respond with a phone number.
- Web URL: allows you to respond with a URL.
- Number: allows you to enter a numeric response.
- Scale: allows you to rate the applicants on a given scale.
- Table: allows you to respond by filling answers into a table.
- Address: allows you to respond with an address.
- Name: allows you to respond with a name.
Assignment Summary Emails
Once a review form is assigned to you, you'll also get a daily email that summarizes your progress on your reviews.

From the email, click Continue Reviewing to go directly to the Review Form of the first assigned application.
Administrators can disable the Assignment Summary Email by going to the Users section and adjusting the Opt Out Assignment Notifications toggle.