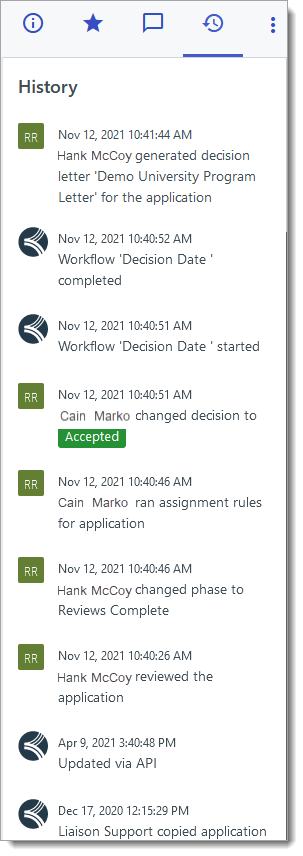Working With Application Decisions and Decision Letters
Where applicable, Outcomes allows you to create Decisions that can be placed on applications. This allows you to indicate and track the decisions you've made regarding each applicant. Decisions are separate from Phases, but you may create Decisions that correspond with your Phases.
Applying a Decision on an Application
Once you have Decisions built, you can place these Decisions on applications as desired. To apply a Decision on an individual application:
- Navigate to the desired applicant.
- Use the Decision drop-down from the Information Pane on the left to select your desired Decision.

- If configured via workflow rule, a Decision Letter may automatically generate once you've set an applicable Decision. Otherwise, you can generate a Decision Letter manually by clicking the More Options (three dots) icon and selecting Generate Decision Letter.

- If desired, click View Letter to preview, print, or download a PDF version of the Decision Letter. This option appears after a Decision Letter is generated, but it goes away if the Decision Letter is deleted.
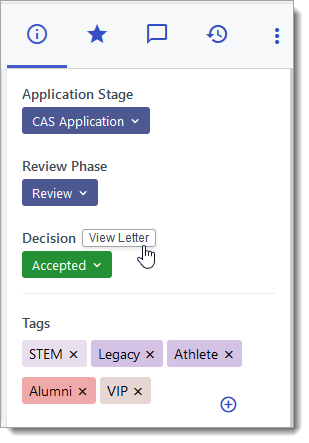
You can also apply Decisions in batch. To add a Decision to multiple applications at once:
- Go to the Applications view, and set your desired filter. Filters are set using the filter on the left, or by selecting the desired Phase Pipeline at the top of the page.
- Use the checkboxes to the left of each applicant (or the checkbox at the top of the applicant list) to select which applicants should be included in your batch action.
- Click Decision to apply a Decision to them all.

- Choose your desired Decision from the available options and click Apply.
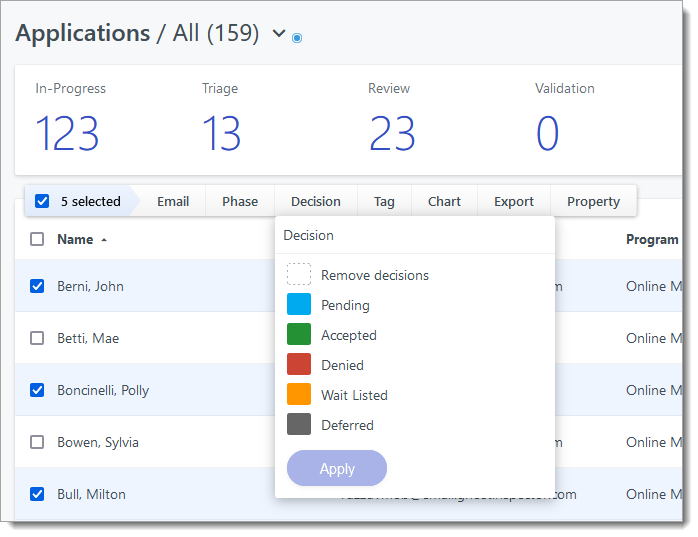
- If necessary, you can also remove previously applied Decisions in batch by selecting Remove decisions and clicking Apply.
- Decision Letters can also be generated in batch using the same menu.
Reviewing Decision Letters
Once a Decision Letter has been generated on an application, you can review it by clicking View Letter on the Information Panel.
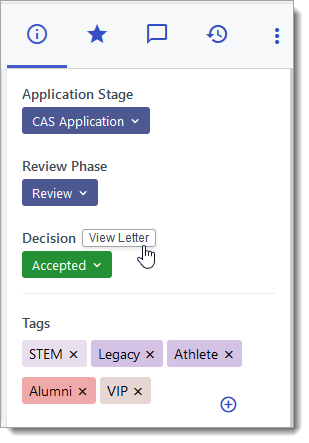
The Decision Letter appears, allowing you to preview, print, or download it.

To remove the Decision Letter, scroll to the bottom and click Delete Decision Letter. Once a Decision Letter is deleted, the View Letter button is removed. If necessary, Decision Letters can be regenerated using the Generate Decision Letter option described above.
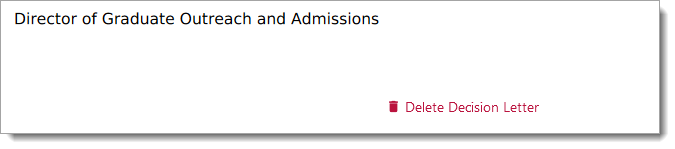
Reviewing Decision Letter History
Actions related to Decision Letters are recorded in the History Panel of the Information Pane.