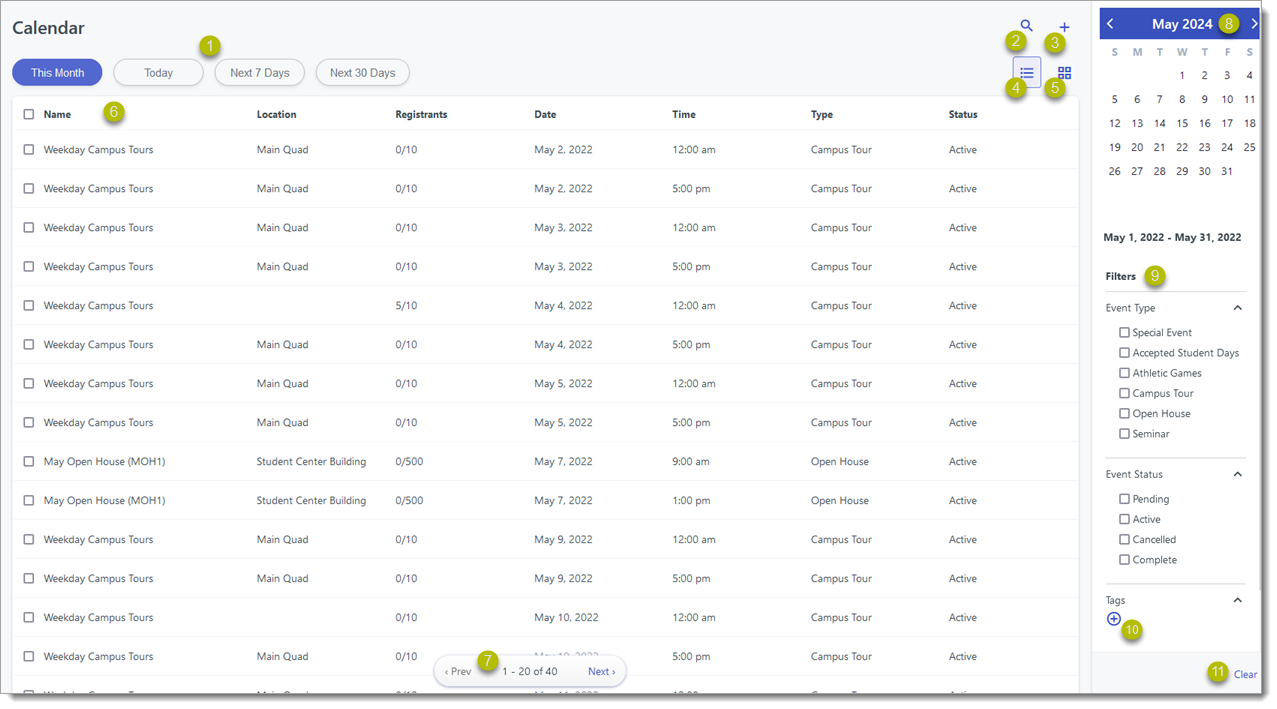Managing Events
If your institution holds events that applicants, recruits, or other associates are invited to attend, you can manage those experiences using the Events feature in Outcomes. With this tool, you can schedule your events, track registration, communicate with registrants, and check registrants in. Before setting up events, be sure to review and configure your Student Portal, within which your events will be displayed.
Navigating the Events Page
Managing Event Types
Before you begin creating Events, you'll need to create Event Types. This is where you'll establish the types of events you'd like to manage in Outcomes. This may include open houses, campus tours, or other events your institution invites people to.
To create an Event Type:
- Navigate to the Calendar section of the Settings Menu and click Event Types.
- From this page, you can review and edit your existing Event Types. Click the plus sign at the top right to create a new Event Type.
- Type the name of your Event Type, e.g., Campus Tour.
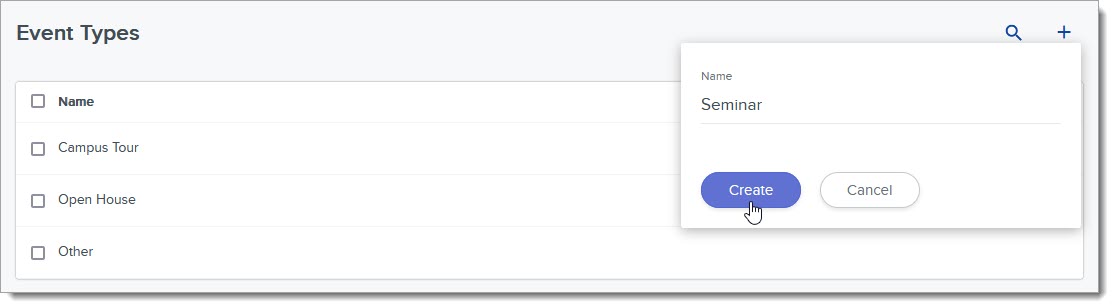
To edit an existing Event Type, click its name. From the menu that appears, you can rename the Event Type and click Update.
Creating an Event
You can create an Event in Outcomes to keep track of any occasions you'd like to manage in the software. There are four steps in creating Events:
- Details: here, you establish what type of Event you're creating, along with any relevant details.
- Schedule: here, you configure when the Event will occur.
- Audience: here, you configure who will be invited to register for the Event.
- Finish: here, you can review the settings you've configured and save or publish your Event.
To create a new Event, navigate to the Calendar view and click the plus sign to open the New Event page.

Configuring Event Details
From the Details tab, you can complete the GENERAL INFO section to provide details about your event.
- Start by providing an Event Name. If you'd like the name to appear differently for visitors to your Student Portal, enter the public name in the Event Name (Public View) area.
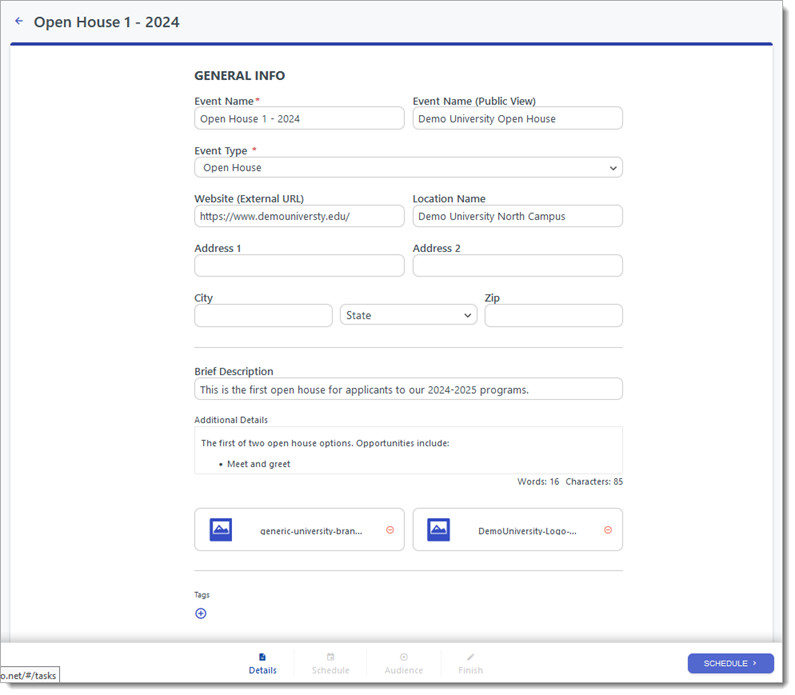
- Select an Event Type. You can manage your Event Types from the Event Types page in the Calendar section of the Settings menu.
- If you'd like, complete the Website (External URL) field. This appears in the Event Details area on the Student Portal.
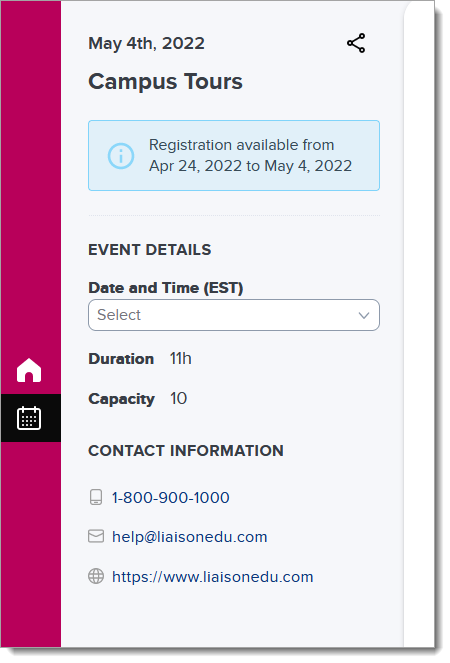
- If desired, you can also add a Location Name and address. The information you enter here appears in the Events panel in the Student Portal.
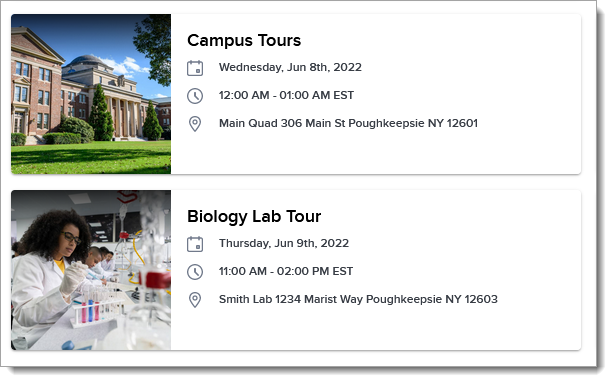
- Add more information under Brief Description and Additional Details. This information appears in the About the event area when visitors to your Student Portal click on an Event.
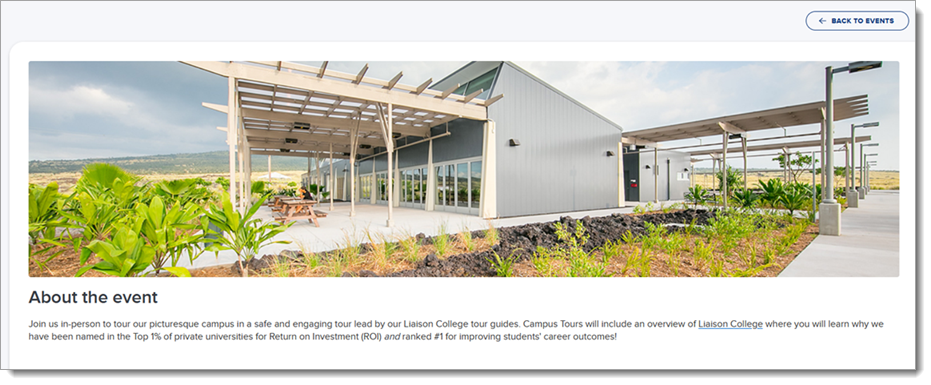
- Click Event Banner Image or Event Thumbnail Image to add the respective images.

The Thumbnail image appears in the Events panel in the Student Portal.
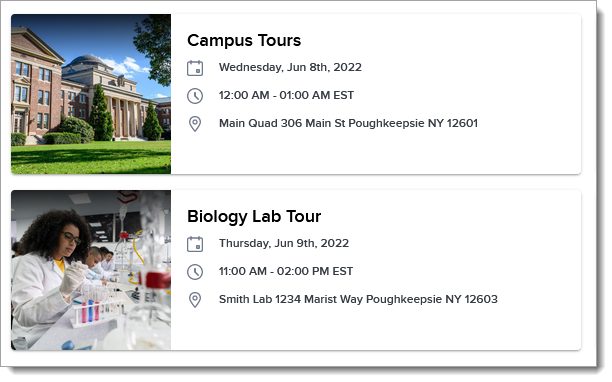
The Event Banner image appears in the About the event area when visitors to your Student Portal click on an Event.
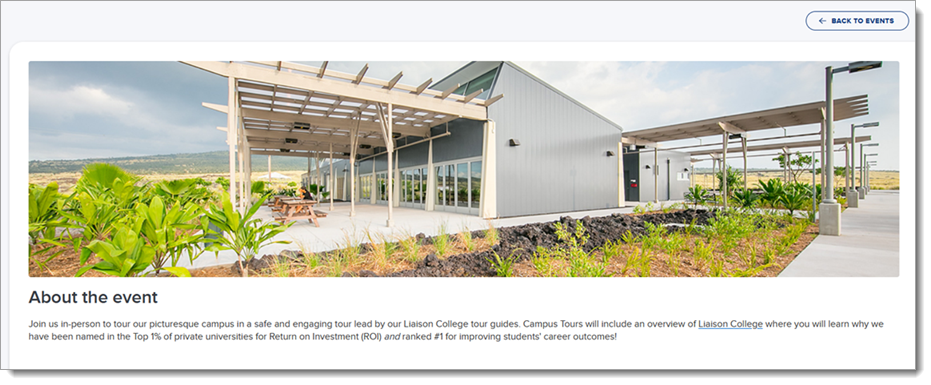
- You can also add Tags to help categorize your Events further. These will be visible to your audience.
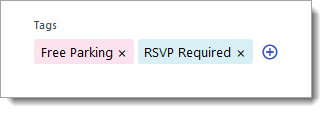
- When ready, click SCHEDULE to configure the schedule for this event.
Configuring Event Schedule
On the Schedule page, set the dates, times, and frequency for your event.
- If the same event occurs every day (including weekends) within its start and end date, choose Daily from the Frequency dropdown. If it occurs every week on the same day, choose Weekly. If your event occurs only once, or if it occurs on a schedule other than every day or week at the same time, choose Specific Dates. If there's a possibility the event will occur on more than one date, it's best to configure it with multiple dates and adjust if needed, rather than configure it as a single event.
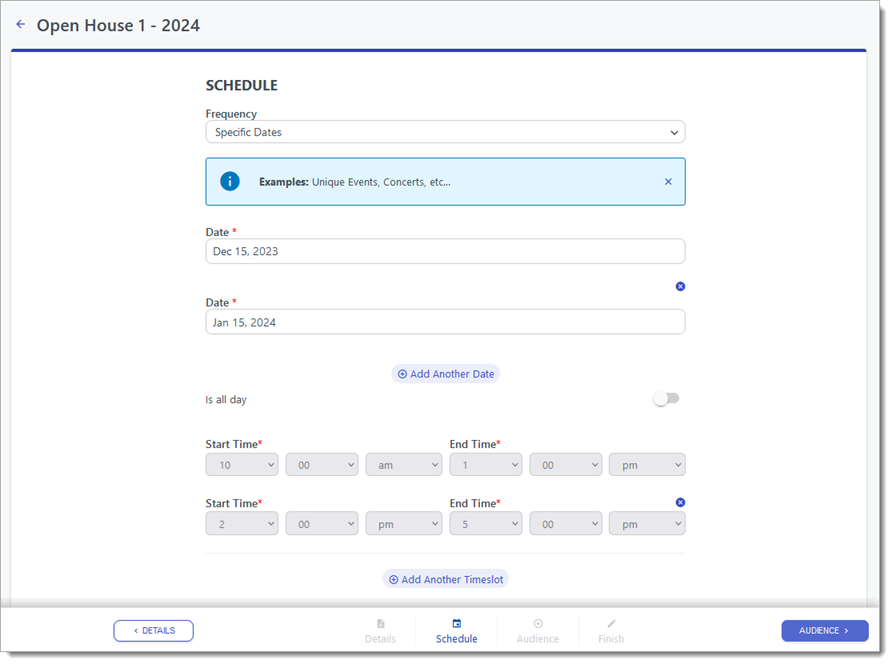
- While scheduling dates and times, remember that your selections indicate that the event will occur each day and each time that you include. So, if your event runs at different times on different days (e.g., tours on Monday and Wednesday at 1 PM, and Tuesday and Thursday at 3 PM), you'll need to schedule separate events to account for the different times.
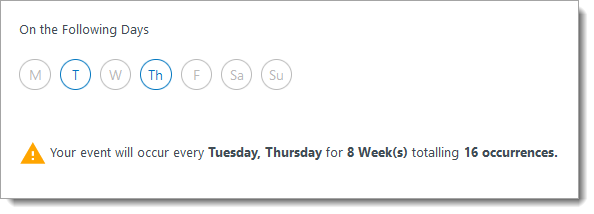
- Click AUDIENCE to advance to the next page.
Configuring Event Audience
On the Audience Details page, you'll establish who you are inviting and what form they'll need to complete to register.
- Select an Inquiry Form. The options that appear here are the forms you've already built in the Contacts section of the Settings menu. The form you select serves as the registration form for the event.
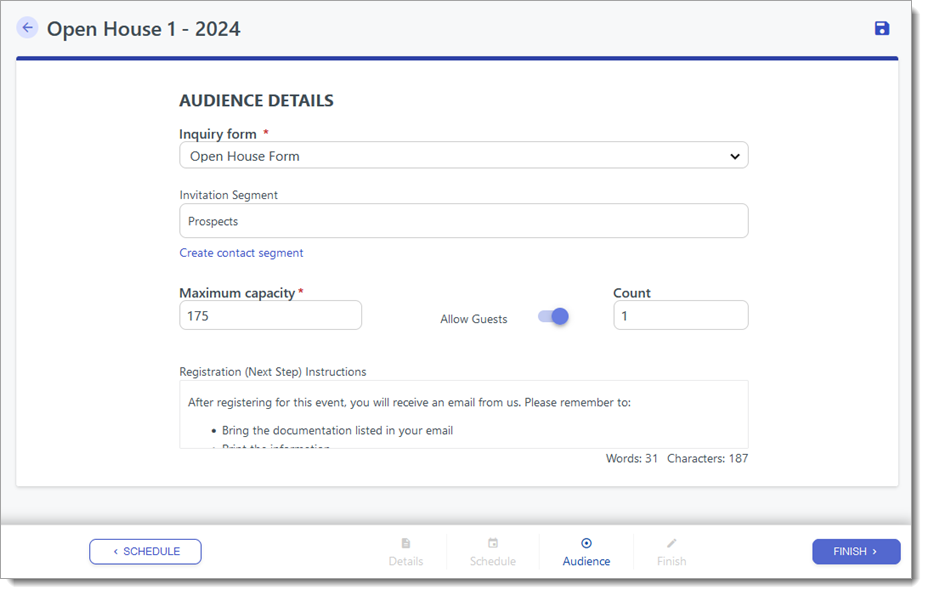
- Set the Contact Segment you'd like to invite, or click Create contact segment to build a new Segment to use for this event.
- Use the Maximum Capacity field to determine how many visitors (registrants plus guests) you'd like to allow.
- Set the Allow Guests toggle. If registrants are allowed to bring guests, enter the maximum number of guests allowed in the Count field. If enabled, guests count towards the capacity limits you've established in the previous step.
- Add other guidance for your registrants in the Registration Instructions field. These instructions only appear to registrants after they've completed the registration.
- Click FINISH to save your work and review the event's settings.
Publishing Events
On the Event Summary page, review your settings and configure your publishing options.
- If you want to save the event without publishing it, click the Save icon at the top of the page.
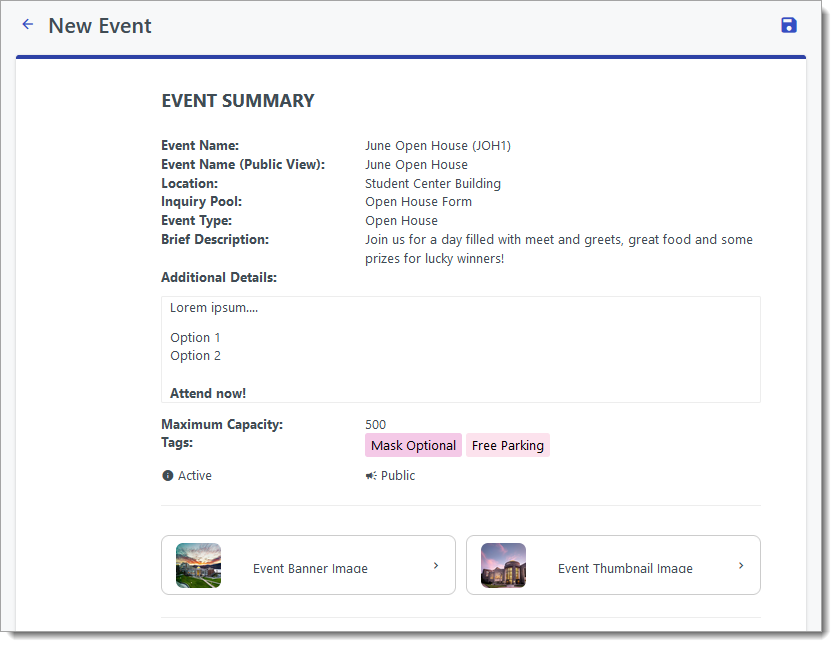
- Under Publishing Options, you can set your registration window. To select specific dates where this event is open for registration, choose Fixed Date Range. If, instead, you want to allow registration based on a set number of days before or after an event, select Sliding Date Range.
- If you want to give registrants the ability to check themselves in for this event, set Self-Checkin to on.
- If you want to prevent registrants from signing up for more than one occurrence of an event in this series, set Enable Limited Registration to on.
- If you want this event to be hidden from anyone except those who have a direct link, set Private Event to on.
- If you want the event to appear as a Featured Event in the Student Portal, set Featured Event to on.
- If you're ready to publish the event and open it for registrations, click PUBLISH.

Managing Events
Once you've created events, you can review them from the Events Calendar. Use the checkboxes at the right to multi-select events to copy or delete. Click an event to see more information.
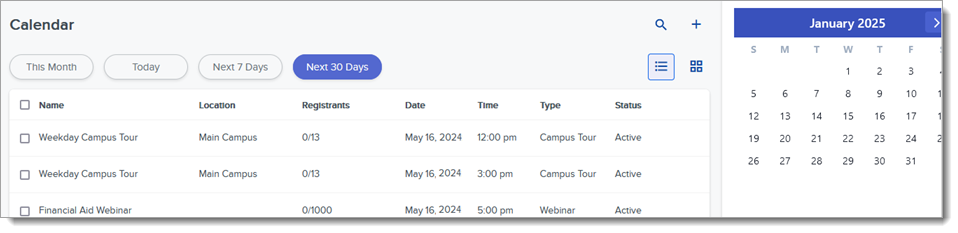
After opening an event, you can review its details, including event dates, registrants, and total attendees.
Navigating the Event Details Page
Editing Events
Several settings can be edited after you've created an event.
Editing an Event Series
To edit an event's entire series, from the Event Details Page, click Edit Series at the top left. This allows you to adjust the event's status, date/time, frequency, and limited registration.

Editing an Event Occurrence
To edit one or more occurrences of an event, from the Event Details Page, click the edit pencil at the top right.

Each event property can be edited by clicking the arrow at the end of the row. Once a change is made, up to three options are available to choose how many of the occurrences are affected by the change:
- This Event Occurrence: select this option to apply the change only to the selected occurrence. In the example above, the change would impact only the September 26th, 3:00 PM event.
- This and Future Event Occurrences: select this option to apply the change to the selected occurrence and all occurrences that follow it. In the example above, the change would impact the September 26th event, September 27th event, etc.
- All Event Occurrences in Series: select this option to apply the change to the selected occurrence and all other occurrences before and after it.
Depending on the value selected, you may only be able to edit the selected occurrence.
Also, depending on whether your event has already been published or if it has registrants, several settings may no longer be editable. These include limited registration, making the event private, and making the event featured.