Working with References
By adding references, you can allow someone who knows you an opportunity to testify to your ability. If the program you're applying to has requested references, you'll see a References tab listed as a step in your application timeline.
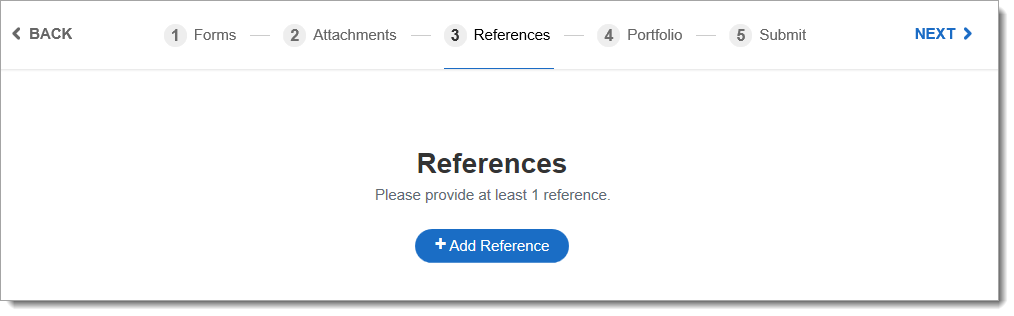
To add references:
- Click the References tab of the application.
- Click Add Reference.
- From the Add Reference page, enter the reference provider's contact information.
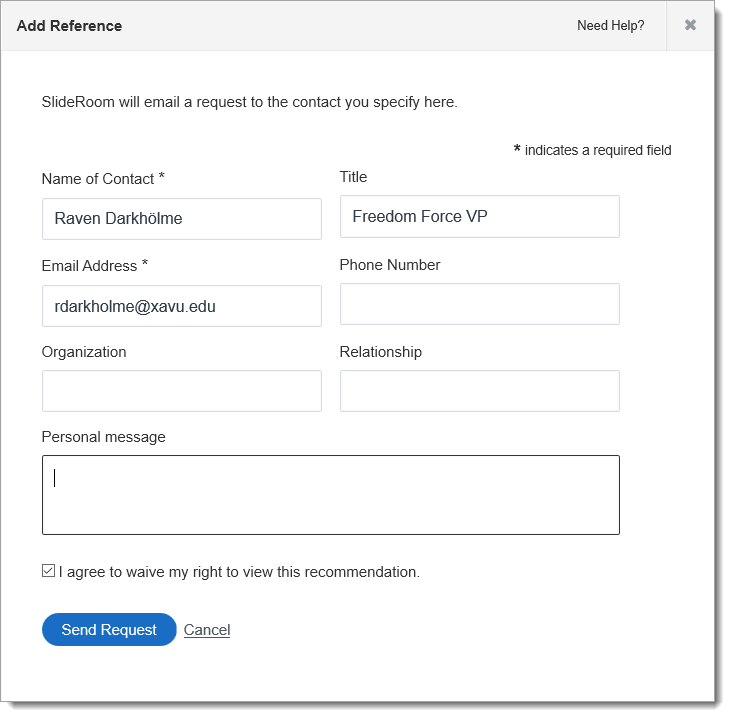
- In some instances, the institution you're applying to may include a waiver checkbox. If you uncheck I agree to waive my right to view this recommendation, you will be able to view the letter of recommendation once your recommender has submitted it. However, your recommender will still have the opportunity to decline the request. If left checked, the recommender will not be presented with a decline option.
- After clicking Send Request, an email is immediately sent to your reference provider asking them to go to the online Reference Portal and add a letter for you.
- Once a reference provider completes this, the letter is attached to your application.
The reference grid shows you the status of your references and allows you to resend the request if needed. Although you cannot edit your SlideRoom application once you have submitted it, you can log back in and edit your reference provider information any time before they submit their recommendation.
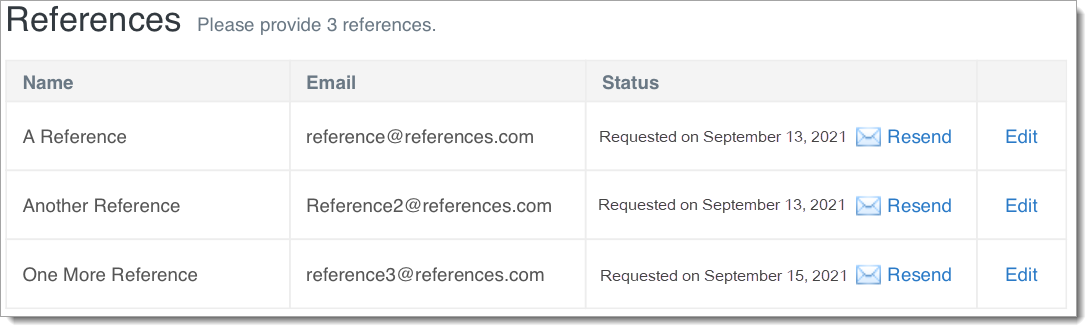
To edit your reference provider information, click the Edit link next to the appropriate reference. If you change the email address, a new reference request will be emailed to your reference.
References requested through your primary application (e.g., Coalition or Common App) are separate from references required through SlideRoom. References requested and completed through your primary application will not transfer to your SlideRoom application.
Troubleshooting Reference Email Requests
If your recommenders are not receiving the system-generated emails sent from SlideRoom when you add them as a Reference, have them try the following:
- Check their email account's spam and junk folders.
- Add notifications@slideroom.com as a contact in their email address book.
- Add SlideRoom as a trusted email domain in their email address book.
To make sure SlideRoom messages aren’t blocked by your recommender's email client, they can try adjusting their email filters.
Sometimes, if your recommender has an institutional email address, that institution's global email filters can automatically filter out emails sent from SlideRoom no matter what they do with their individual email settings. In that case, you or your recommenders may need to contact their institution's IT team for assistance. Recommenders are also welcome to contact us at support@slideroom.com for assistance resolving this.
Submitting Your Application Before References are Complete
You do not need to wait for recommendation letters to be completed before submitting your application. You must input all of your recommendation requests before submitting, and recommendations are attached to the application as they come in. If you have a problem with a pending recommendation request after submitting, you can view your completed application and resend or edit the request if need be.
Editing or Changing Reference Providers
Where necessary, SlideRoom allows you to edit your reference providers. To do this:
- Open the application you need to change and navigate to the References step.
- Click the Edit link next to the reference provider you need to change.
- Edit any needed information. This works for any reference that has not yet been completed.
Keep in mind, submitted references are not editable. Once a reference has been completed, you can no longer change the reference provider or edit their submitted information.
RSI Recommendation Requests
If you are applying to RSI and requesting recommendations, your recommender can submit either a letter of recommendation or a transcript; they cannot submit both documents. If your recommender submitted the incorrect document, they can request that the recommendation be reopened, upload the correct document, and resubmit it.
