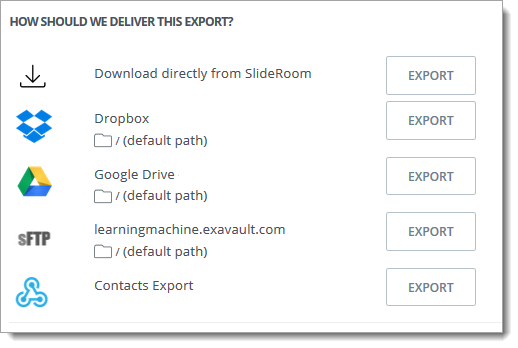Working with the Export Builder
SlideRoom offers several ways to export its application data:
- Spreadsheet Exports: With this option, you can select the data points of your choice and order them however you'd like. Files include all selected applicants, and can be exported in Excel, .CSV, .TSV, or .TXT formats.
- PDF Exports: With this option, you can select the sections of your choice to be exported into a preformatted PDF document. Files include all selected applicants in their own documents.
- File Exports: With this option, you can select the sections and attachments of your choice to be exported into separate .zip files. Exports include all selected applicants, and each applicant is separated into its own .zip file.
Creating Export File Templates
SlideRoom's Export Builder allows you to design spreadsheet templates to extract the data you need. Once you create templates, you can use them to export the applications of your choice.
To create an export:
- Click the gear icon in the top right corner of your Administrator Dashboard, then click Account Settings.
- Click Export Builder from the Settings Menu.
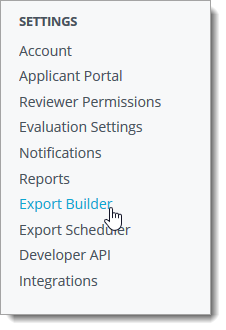
- From this page, you can review your existing export templates. Click NEW CUSTOM EXPORT to begin configuring a new template.

- Choose your desired data type. The data types available for you to export are:
- Applications
- References
- Evaluation Ratings
- Evaluation Comments
- Media
- From the Export Builder, name your export template and begin selecting fields to include in it. The menu on the left shows you all the available fields, separated into their own headings. Add fields to include by dragging them from the left to the Column Headers area on the right.
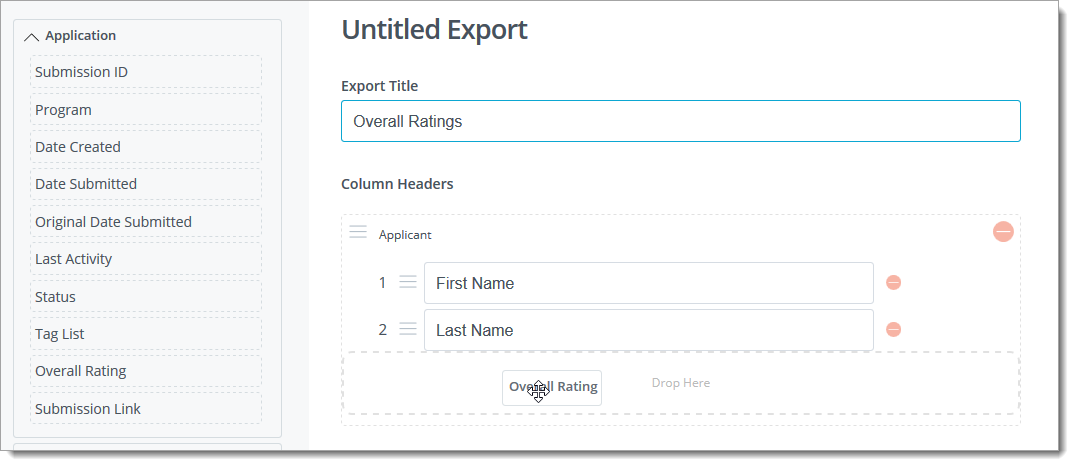
- Column Headers are the field names that appear at the top of your export file. You can rename these headers by clicking into each field and typing your desired file name.
- You can reorder your fields by dragging and dropping as desired.
- When you're finished configuring your export, click SAVE CHANGES.
Generating Spreadsheet Export Files
Once you've built an export template, you can create files using the applicants of your choice.
To generate an export:
- Click Applicants at the top of the Administrator Dashboard.
- Select the applicants to include in your export by clicking the corresponding checkboxes.
- Click EXPORT from the menu at the top of the page, then click Spreadsheet.
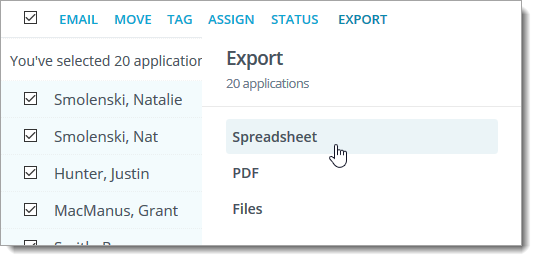
- Use the drop-down to select the format of your export. The available options are:
- CSV
- TSV
- Excel
- TXT
- Now choose which template you'd like to use and click GENERATE.
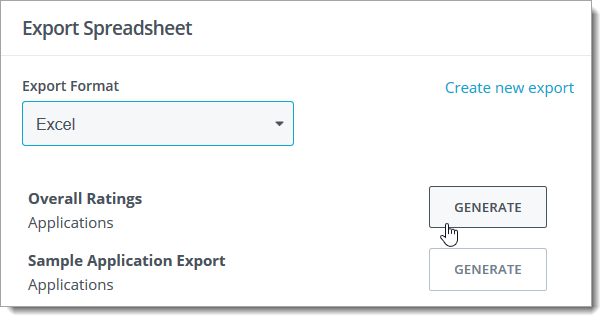
- Choose how you'd like to receive the file and click EXPORT next to your desired method.
- A status window appears, allowing you to see the progress of your export.
Generating Other Export Files
You can also generate other types of exports without the need to configure a template. The options available here allow you to quickly extract a PDF of your desired application sections, or a ZIP file containing your desired sections along with their attachments.
Creating PDF Exports
To generate a PDF export that contains the sections of your choice:
- Click Applicants at the top of the Administrator Dashboard.
- Select the applicants to include in your export by clicking the corresponding checkboxes.
- Click EXPORT from the menu at the top of the page, then click PDF.
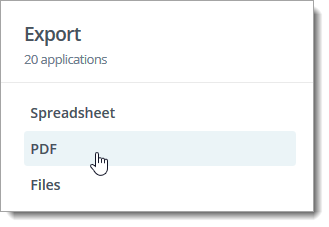
- Next, use the checkboxes to indicate which sections of the PDF you'd like to include in your Export.
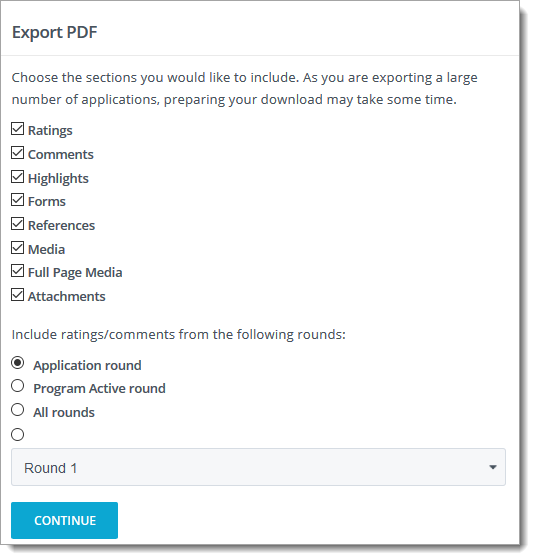
- Lastly, select how you'd like the file to be delivered. If you'd like to save the file directly to your computer, click Download directly from SlideRoom.
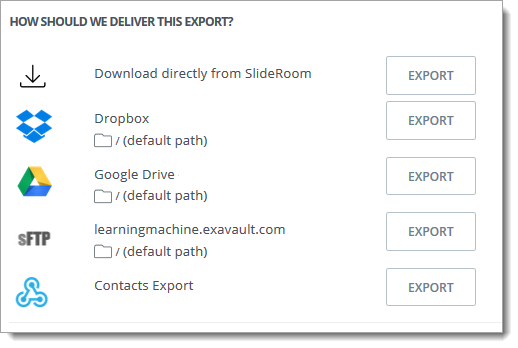
Creating File Exports
You can also export .zip files that containing specific sections of the application along with any attachments. To create a File Export:
- Click Applicants at the top of the Administrator Dashboard.
- Select the applicants to include in your export by clicking the corresponding checkboxes.
- Click EXPORT from the menu at the top of the page, then click Files.
- Select which sections and attachments you'd like to include in your export.
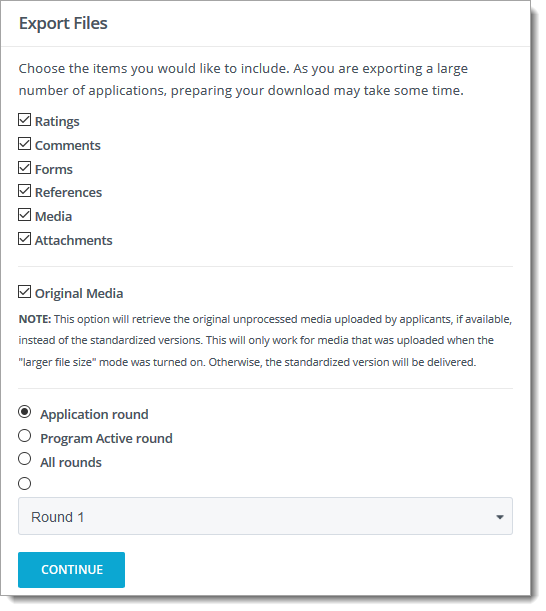
- Lastly, select how you'd like the files to be delivered.