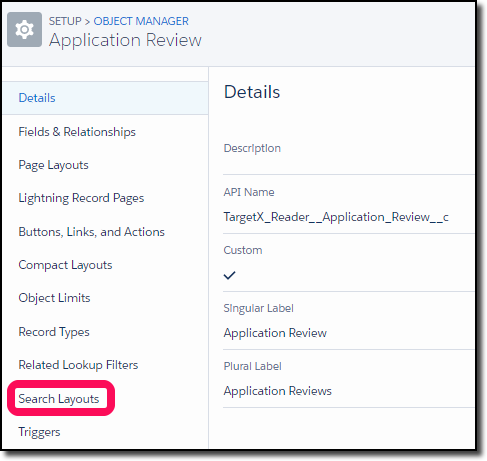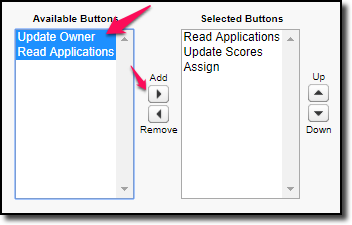Overview of the Salesforce Lightning Experience with TargetX
This reference guide includes a brief overview of what the Lightning Experience is, how to enable the Lightning Experience, what browsers are supported, considerations and limitations of the Lightning product, how the Lightning Experience impacts current TargetX products, and notes any limitations and known issues with TargetX products when using Lightning.
What is the Salesforce Lightning Experience?
"Salesforce Lightning is a collection of tools and technologies behind a significant upgrade to the Salesforce platform. Lightning includes:
- Experience: A set of modern user interfaces optimized for speed. This includes the Lightning Experience, Salesforce1 Mobile app and template-based communities.
- Lightning Component Framework: A JavaScript framework and set of standard components that allow you to build reusable components to customize the Lightning Experience, Salesforce1 Mobile app and template-based communities and build your own standalone apps.
- Visual Building Tools: Drag-and-drop technologies for fast and easy app building & customizations. Use the Lightning App Builder to customize the Lightning Experience and Salesforce1 Mobile app. Use the Community Builder to customize template-based communities.
- Lightning Exchange: A section of the AppExchange where you can find 70+ partner components to jumpstart your development.
- Lightning Design System: Style guides and modern enterprise UX best practices to build pixel perfect apps that match the look and feel of the Lightning Experience and Salesforce1 Mobile app." [1]
For more information on the Salesforce Lightning Experience, click here.
Salesforce Lightning Experience Considerations and Limitations
The latest release of Lightning Experience doesn't include everything available in Salesforce Classic. There may be functionality that is limited or unavailable to Lightning users. The information provided by clicking the links below can help prepare users about what to expect when switching to Lightning Experience. The following links will provide information on the considerations and limitations involved if migrating to Lightning:
Lightning Experience Considerations
What's Not Available in Lightning
What are the Gaps Between Lightning Experience and Salesforce Classic
Supported Browsers for Salesforce Lightning Experience
"Lightning Experience is supported with Apple® Safari® version 9.x and 10.x on Mac OS X, and Microsoft® Edge for Windows® 10. The most recent stable versions of Mozilla® Firefox® and Google Chrome™ are also supported. Microsoft® Internet Explorer® version 11 is retiring beginning in Summer '16. If you're using Microsoft® Internet Explorer® versions 9–10, you will be redirected to Salesforce Classic. There are some limitations." [2]
For up-to-date information on supported browsers, please refer to the Salesforce Website here.
Enabling the Lightning Experience
Please refer to Salesforce's Enabling the Lightning Experience and Setting Up Users for the Lightning Experience.
The following Salesforce site on Lightning for Admins also provides various resources for administrators, including Webinars, Trailhead training, blog posts, and podcasts.
Known Issues/Limitations with TargetX Products Using Salesforce Lightning
TargetX products are Salesforce Lightning-ready. Please test any customizations to your Salesforce org beyond the standard TargetX CRM implementation to ensure Lightning readiness.
Considerations for Lightning
- When Lightning mode is on, Send Email from Activity panel on the Contact screen is not fully functional. The feature is a native SalesForce feature and doesn't use TargetX email components, such as email templates. Users can send an email, but cannot select an existing template designed with the TargetX Email Template builder. The image below displays the Contact screen and how the Send Email from Activity panel on the right side of the screen uses native SalesForce functionality and will not allow for sending email templates designed with TargetX email content. Note that the page layout can be modified so that the Activity Panel does not display at all, which is the recommended configuration to avoid confusion for users.
- Institutions should replace S-Controls for Lightning compatibility.
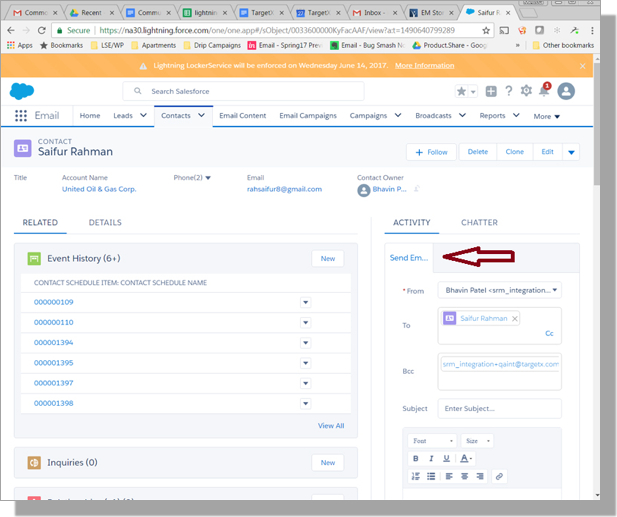
Events
Considerations for Lightning
- You can view attachments natively in Lightning on the event record page using the appropriate component. However, if you want to modify them, it will open a new single-use tab in Classic to allow the modifications.
Retention (Student Success Center)
Considerations for Lightning
- Lightning includes a new notes interface which utilizes a full rich-text editor. Notes saved in Salesforce directly that have html (e.g. break tags, formatting) - when viewed in SSC, the notes display with the HTML tags. This can be resolved either by treating the note display to accept/render HTML tags or auto-escaping HTML tags.
Application Review Tool and Salesforce Lightning
[1] "Lightning FAQ". (2016, June). Retrieved from https://developer.salesforce.com/page/Lightning_FAQ
[2] Supported Browsers for Lightning Experience". Retrieved from https://help.salesforce.com/articleView?id=getstart_browsers_sfx.htm&language=en_US&type=0