Creating Campaigns
In the Communication Planner tool, Campaigns are the top organizational level, followed by Tracks, Recipients, Steps, and Elements. Campaigns can run up to 365 days, and Tracks either match the Campaign length or fit within its date range.
Note: if you have a multi-year Campaign, you must Clone your Campaign and modify the dates.


Campaign Building Examples
When creating a campaign, you might build one based on the student's stage. A campaign designed for prospects could include program-specific communications within individual tracks. There are a few ways you can accomplish this:
- Organize each track within a campaign by program name and associate a program-specific template to each track and report. This allows for program-specific cadence.
- Organize each track by category, such as college or discipline. Example: marketing all prospects of the Arts and Sciences college in one track. The report includes all prospects interested in a major within the Arts and Sciences college. Each template provides the information you would want to communicate to all prospects. Within these templates you provide content blocks that are specific to the program within the college and are conditionally displayed to the recipient based on their program or anticipated major value.
- One track for new prospects and email templates using conditional content based on each major or program value on the record in the CRM.
- Leveraging multiple emails in one track can allow different emails to be sent to the highly engaged audience.
Creating a Fixed-Date Track
Fixed-Date Campaigns are configured at the Track Level. You can identify the Type of Track by the icon in the header:
![]()
- Navigate to the Communication Planner tab.
- Click the Campaign icon and specify the following:
- Name
- Description
- Goal
- Set a Campaign goal for informational purposes.
- Status
- Tags
- Enhance your Campaign organization by attaching Tags to categorize them according to your requirements. Tags facilitate smoother sorting and filtering of your Campaigns.
- Currently, tags added to Tracks are not visible. They will be available on Dashboards in the future.
- Start Date
- End Date
- Folder
- Click Create to be directed to the Tracks page.
- Click Add a Track and specify the following:
- Track Name
- Description
- Track Type – select Fixed Date
- Tags
- Recipient report
- Select the Folder containing your Recipient report.
- The selected Recipient report is used for both Email and SMS elements in the Track.
- Select the report that contains your Recipients. Click View Report to open the Salesforce report in a new window.
- Report Record Count will display the number of records in the report (not necessarily the # of recipients that would get the email). The tool will remove duplicates, opt-outs, etc. when sending. Click Recalculate to refresh the Record Count.
- Notes:
- The Relationship (v1) object functions like any other child object, meaning that records must be included in the report for their data to be used. The information available in the report determines what will populate the merge fields. For instance, if a student has two relationships in their record but only one appears in the report, both relationships will receive the email, but the merge data will be pulled from the relationship present in the report.
- If multiple child objects are present, the sender service checks whether the template contains any conditional content or merged fields. If neither are found, only one email will be sent to the contact.
- Notes:
- Select the Folder containing your Recipient report.
- Start Date
- Start and End Dates of the Track must be within the Start and End Dates of the Campaign.
- End Date
- Start and End Dates of the Track must be within the Start and End Dates of the Campaign.
- Run Time
- Time Zone
- Status – a Track cannot be activated until Steps are added.
Note: Tracks are displayed from left to right, starting with the earliest date and time and indicating 'active' status.
- Click Next to navigate to the Email Settings tab.
- Email Settings are set at the Track level, but you can override this for a particular element (like email).
- Specify the following:
- From Name
- From Email
- Or indicate if the system should use the Record Owner for the From Name and Email.
- Reply Name
- Reply Email
- Or indicate if the system should use the Record Owner for the Reply Name and Email.
- Send Content To – select Contacts, Parents, Contacts & Parents or Leads.
- Use alternate email addresses
- Note: If you want to send to both Email and Alt Email, you must clone the track and then change the email to use (there is no need to create a separate campaign).
- Track click-throughs in message
- When set, the system will track clicks on individual URLs within the email body content.
- Allow more than one email per recipient
- If enabled, the recipient will receive an email for every record in the report. Merge fields and conditional content based on child records will be processed individually for each record in the report.
- If disabled, the recipient will receive one email regardless of the number of times their record appears in the report. The first record in the report will be used to process Merge fields and conditional content for child objects.
- Test Lists
- Email Groups
- Note: you are not required to select an Email Group. If you don’t select a group; the system selects all eligible recipients in your report.
- Click Create to be directed to the Steps page.
- Click Add Step and indicate the following:
- Step Name
- Send On – the available dates are restricted to the dates of your Track.
- Click Add.
- Finally, click + to add an Element to your Step. Select either Email or SMS:
- Email – Specify details, Recipients defaults from the Track you created (uncheck Use Track Settings to make changes to From Name/Email or Reply Name/Email), and then select your Template Folder, Template Name, and specify the Subject Line on the Content tab.
- Send a Test Email will send a test copy of your email. Click the icon, choose a report folder, report and test list then click Send Test Email.
- Merge fields from the primary object are supported. Enter the merge field in the following format, noting the use of double-curly brackets:
-
{{Contact.FirstName}}
-
- When you add a second Email element, the Content tab allows you to specify Engagement options to control what to send based on engagement in the previous step. Choose When to send the email (i.e., Student Opens or Student Clicks) and Then options for the element (i.e., Template Folder and Template Name)
- SMS - Specify a Name and Description and select Next to select your Content.
- Select Next to specify your Recipients. Messaging Provider and Phone Number defaults from the Track you created (uncheck Appy Track Level Settings to make changes). The Recipient Report cannot be changed. If you want to allow multiple messages per recipient, click the toggle to On. Click Create.
- On the Content tab, choose the Template Folder and Name and preview the message.
- Send a Test SMS will send a test copy of your email. Click the icon, choose a report folder, report and test list then click Send Test SMS.
- Click Create, then Save.
- Add additional Steps or Elements as needed.
- Note: you can add multiple email elements. You can only add SMS once.
- Activate your Track by selecting the gear icon and clicking the Track is Active toggle. Then click Next and confirm by clicking Activate Track.
Note: you must deactivate a Track to make any changes.
Creating a Drip Track
Drip Campaigns are configured at the Track Level. You can identify the Type of Track by the icon in the header:
![]()
- Navigate to the Communication Planner tab.
- Click the Campaign icon and specify the following:
- Name
- Description
- Goal
- You can set a Campaign goal, but this is currently a manual process only used for informational purposes.
- Status
- Tags
- You can enhance your Campaign organization by attaching Tags to categorize them according to your requirements. Tags facilitate smoother sorting and filtering of your Campaigns.
- Start Date
- End Date
- Folder
- Click Create to be directed to the Tracks page.
- Click Add a Track and specify the following:
- Track Name
- Description
- Track Type – select Drip Track.
- Tags
- Currently, tags added to Tracks are not visible. They will be available on Dashboards in the future.
- Recipient report
- Select the Folder containing your Recipient report.
- The selected Recipient report is used for both Email and SMS elements in the Track.
- Select the report that contains your Recipients. Click View Report to open the Salesforce report in a new window.
- Report Record Count will display the number of records in the report (not necessarily the # of recipients that would get the email). The tool will remove duplicates, opt-outs, etc. when sending. Click Recalculate to refresh the Record Count.
- Note: The Relationship (v1) object functions like any other child object, meaning that records must be included in the report for their data to be used. The information available in the report determines what will populate the merge fields. For instance, if a student has two relationships in their record but only one appears in the report, both relationships will receive the email, but the merge data will be pulled from the relationship present in the report.
- Select the Folder containing your Recipient report.
- Start Date
- Start and End Dates of the Track must be within the Start and End Dates of the Campaign.
- End Date
- Start and End Dates of the Track must be within the Start and End Dates of the Campaign.
Note: If you schedule a drip track on the day it’s created, the first message will send the next day to allow for processing and recipient finalization.
- Run Time
- Drip Tracks are evaluated every 15 minutes. It is best practice to select one of the pre-defined fifteen-minute intervals in the UI for drip tracks.
- Time Zone
- Status – a Track cannot be activated until Steps are added.
- Click Next to navigate to the Email Settings tab. Email Settings are set at the Track level, but you can override this for a particular element (like email).
- Specify the following:
- From Name
- From Email
- Or indicate if the system should use the Record Owner for the From Name and Email.
- Reply Name
- Reply Email
- Or indicate if the system should use the Record Owner for the Reply Name and Email.
- Send Content To – select Contacts, Parents, Contacts & Parents or Leads.
- Use an alternate contact email instead of the primary.
- If you want to send to both Email and Alt Email, you must clone the track and then change the email to use (there is no need to create a separate campaign).
- If you choose to send your message to alternate contact email addresses, it will only be sent to contacts that have an alternate email address stored on their contact record.
- Track click-throughs in message
- When set, the system will track clicks on individual URLs within the email body content.
- Allow more than one email per recipient
- If enabled, the recipient will receive an email for every record in the report. Merge fields and conditional content based on child records will be processed individually for each record in the report.
- If disabled, the recipient will receive one email regardless of the number of times their record appears in the report. The first record in the report will be used to process merge fields and conditional content for child objects.
- Test Lists
- Email Groups
- Click Next, and you will be directed to the SMS Settings page.
- Select a Messaging Provider and Phone Number.
- Indicate whether to Allow more than one email per recipient.
- Click Create to be directed to the Steps page.
- Click Add Step and indicate the following:
- Step Name
Note: the first step of a multi-step drip track can't be deleted or moved.
- Click Save.
- Finally, click + to add an Element to your Step. Select either Email or SMS:
- Email – specify details, Recipients defaults from the Track you created (uncheck Use Track Settings to make changes to From Name/Email or Reply Name/Email), and then select your Template Folder, Template Name, and specify the Subject Line on the Content tab.
- Send a Test Email will send a test copy of your email. Click the icon, choose a report folder, report and test list then click Send Test Email.
- Merge fields from the primary object are supported. Enter the merge field in the following format, noting the use of double-curly brackets:
-
{{Contact.FirstName}}
-
- When you add a second Email element, the Content tab allows you to specify Engagement options to control what to send based on engagement in the previous step. Choose When to send the email (i.e., Student Opens or Student Clicks) and Then options for the element (i.e., Template Folder and Template Name)
- SMS - Specify a Name and Description and select Next to select your Content.
- On the Content tab, choose the Template Folder and Name and preview the message.
- Send a Test SMS will send a test copy of your email. Click the icon, choose a report folder, report and test list then click Send Test SMS.
- Select Next to specify your Recipients. Messaging Provider and Phone Number defaults from the Track you created (uncheck Apply Track Level Settings to make changes). The Recipient Report cannot be changed. If you want to allow multiple messages per recipient, click the toggle to On. Click Create.
- Note: you can only add one SMS per Step.
- Email – specify details, Recipients defaults from the Track you created (uncheck Use Track Settings to make changes to From Name/Email or Reply Name/Email), and then select your Template Folder, Template Name, and specify the Subject Line on the Content tab.
- Click Create, then Save.
- When you add the next step, you are prompted to complete the following:
- Send After – this defaults to the previous Step (i.e., Step 2 defaults to Step 1, Step 3 defaults to Step 2). Once you have completed multiple steps, you can select a different option.
- Delay Time (in Days): This defaults to 1 day, but you can edit it to another value. The minimum time between drip elements is one day. The Delay Time (in days) must fall within the date range for the specified Track.

You can view the sequence of your Drip Campaign from the Track Overview page:
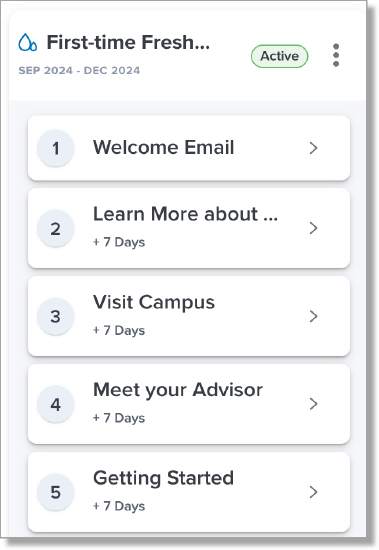
Notes:
-
You have the option to incorporate multiple email elements into your communication plan. For instance, you can configure one email to be sent to individuals who engaged with the previous email, and another email for those who did not interact with it. It is important to note that SMS can only be added once.
-
Recipients advance in the drip track following the successful delivery of either an SMS or an email. The confirmation of the communication's delivery enables the recipient to proceed to the subsequent step.
- Activate your Track by selecting the gear icon and clicking the Track is Active toggle. Then click Next and confirm by clicking Activate Track.
Note: you must deactivate a Track to make any changes.
For details on the Journey of the Campaign, see Communication Plan Journey View.
Communication Plan Journey View
To view the complete Campaign Journey for each Track, click Track Details from the Campaign list (1), then Edit Journey (2) from the Tracks page:


From the Journey view, you can add additional Steps or Elements to your Track and view the path of communications for the entire Track:

Multiple Email Element Considerations
Communication planner allows the use of multiple emails within a step of campaign tracks. Keep in mind that while the user may add multiple emails to the step, users are limited to one SMS and the recipients are based on the same report selected for the entire track. Make use of adding multiple emails to one step by utilizing Communication Planner’s Engagement tool within the email element. For example, if the second step in a campaign track includes three different emails delivering program-specific content a possible configuration look like:
- An email with general program information can be configured to anyone who has not opened any previous email in the track. An email like this might include general program information and any important details the recipient may have missed in previous emails.
- An email delivered to the recipients that have opened any previously delivered email in the track. This might include more specific program information, inviting a student to learn more at an upcoming live stream, webinar, or on-campus event.
- Another email with very specific program information can be delivered to a student that clicked on a link in a specific email. This could initiate the sending of detailed information targeted towards your students with a high interest in your institutions or program.
Keep in mind, in this scenario, if students were to click on a link in an email, they would receive the email described in bullet 2 and bullet 3, because they meet both conditions. Similarly, if you schedule an email with no engagement criteria, all recipients in the report will receive that email.
Considerations for adding elements to existing tracks
Note: When adding new elements to an existing step, remember that your recipient list will be re-evaluated and may become eligible for those newly added elements.
Recipients are evaluated at each step and element every time the plan is scheduled to send.
Example:
- Contact A has already completed Steps 1–4 of a 6-step track, with each step originally containing one email.
- The communication plan manager adds an SMS element to Steps 1–3 and a new email to Step 4.
- Since Contact A has already received the original emails, they will now be eligible to receive the newly added elements the next time the recipient report runs.
- Because Contact A previously journeyed through the steps, delays are not re-applied—the newly added elements are sent as soon as they’re evaluated.
