Managing Email Opt outs
Managing and Configuring Email Groups
Standard email functionality includes a global opt-out option whereby students may opt out of all future email communications. The Email Groups functionality allows you to configure groups that contacts can choose to opt into based on interest. Follow the steps below to set up granular opt-in/out for TargetX Email. For more information on the feature, please see Understanding how recipients unsubscribe from specific email campaigns.
Notes:
- Email Groups apply to campaigns sent to Contacts. Campaigns sent to Leads follow the single master opt-out field on the lead record. Parent recipients will be constrained by the opt-in choices of their associated students.
- The Email Groups field on the Contact indicates the groups a student is opted into. They will only receive emails from the groups listed in this field. The Email Groups field will be blank for contacts with no opt-in preference, and the Contact will be included in all broadcasts.
Step 1: Specify Email Groups
In Legacy Email:
- Navigate to Setup and search for Contacts.
- Click Fields.
- Scroll down to the Custom Fields section.
- Click the emailGroups field name [TargetX_Email__emailGroups__c].
- Scroll down to edit the pick list values.
In Communication Planner:
- Navigate to Setup and search for Contacts.
- Click Fields.
- Scroll down to the Custom Fields section.
- Click the Email Groups field name [TX_CommPlanner__Email_Groups__c].
- Scroll down to edit the pick list values.
Notes:
- Contacts will see these choices after clicking the "Unsubscribe" link. Staff will see these choices when specifying which Email Groups apply to a given email campaign.
- If you modify an existing opt-in pick list value, you must make the same changes to any corresponding values in Contact records to keep them opted in for this value.
- Contacts who have expressed no opt-in preference will be treated as opted-in to all groups.
Step 2: Enable Email Groups for Your Organization 
In Legacy Email:
- Select the Email application from the application picker in the top right corner.
- Click the Email Preferences tab.
- Scroll down to Enable Email Groups and select the checkbox.
Note: Once enabled, each new email campaign must specify which opt-in group(s) apply for the campaign. Email campaigns created before the Email Groups feature is enabled will be treated as though all Email Groups apply.
In Communication Planner:
- Navigate to the Communication Planner.
- Click the gear in the bottom left to display Settings.
- Click Email, then Email Settings.
- Click the Edit icon (pencil) under General Settings.
- Click the toggle to Enable Email Groups.
Step 3: Specifying Email Group(s) for an Email Campaign
In Legacy Email:
- Select the "Email" application from the application picker in the top right corner.
- Navigate to the Campaign Builder tab.
- Select the Campaigns icon in the bottom navigation bar.
- Select a campaign.
- Select Recipients in the bottom navigation bar.
- Select one or more values from the "Limit to Members of Email Groups" list.
Note: The Contact record's original "Email Opt Out" field is a top-level opt-out field. If checked, it blocks all emails regardless of selections in the "emailGroups" field.
In Communication Planner:
- Navigate to the Communication Planner.
- Click Track Overview for the Campaign that you want to add Email Groups.
- Click Track Details, then click the Email Settings tab.
- Under Email Groups, click the + to add your Email Group(s).
- Click Next to proceed, then Save.
Using Sendgrid's List Unsubscribe feature
The Sendgrid list unsubscribe is a feature that some email clients display where a single click unsubscribe shows prominently at the top of the email (1). By having list-unsubscribe headers, you can achieve increased delivery to inboxes.
If you are NOT using Email Groups, the click will ask for a confirmation and, when confirmed, will opt the student out of communications (2).

If you are using Email Groups, the list-unsubscribe does not opt out globally but only opts out of the email groups associated with the broadcast.
For example, if you sent a broadcast and labeled it as a Marketing group email. List-unsubscribe for that email will only unsubscribe from marketing, and other email groups will still come through.
Understanding how recipients unsubscribe from specific email campaigns
- Access the Student's Record by searching for their name in the Search bar at the top of the page or clicking on their name if they are a recently viewed record.
- Click Edit in the Student's Record.
- Click the Email Opt Out checkbox on the Student Page Layout.
- Click Save.
Note: This will prevent the student from receiving any Broadcast Emails from your Salesforce Org moving forward.
How recipients unsubscribe from specific email campaigns
The email footer includes a default unsubscribe link when sending an email using the TargetX Email tool. When clicked, recipients are directed to an opt-out page where they can choose to:
- Unsubscribe from all emails
- Selectively unsubscribe by choosing which types of emails to continue receiving.
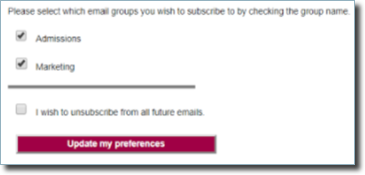
To allow recipients to select the types of emails they would like to subscribe to; you must enable the Email Groups custom setting. For more information, please see Managing Email Groups.
Notes:
- Email Groups apply to campaigns sent to Contacts. Campaigns sent to Leads follow the single master opt-out field on the lead record. Parent recipients will be constrained by the opt-in choices of their associated students.
- The Email Groups field on the Contact indicates the groups a student is opted into. They will only receive emails from the groups listed in this field. The Email Groups field will be blank for contacts with no opt-in preference, and the Contact will be included in all broadcasts.
