Reporting on Surveys
Accessing Survey Reports
- Navigate to your Survey.
- Scroll to the bottom of the page and click Survey report:
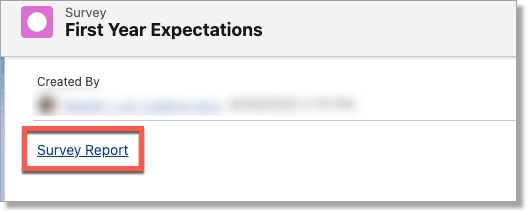
Viewing Survey Responses
To view Survey Responses related to a student, go to the Contact/Student page and view the ‘Survey Responses’ related records. The ‘Survey Responses’ record will show you the Survey Name and Date Completed.
To view specific responses to each question, the following options are available:
- View the ‘Survey Question Responses’ records related to the ‘Survey Response
- View the ‘Survey Responses Summary report’. *See more information below.
- View the ‘Latest Survey Response’ report. *See more information below.
The first option will give you a direct view of the Survey Responses - per Student/Contact. The other options are specially designed surveys that make it easier to view and share Survey results with anyone at your institution.
Note: If the Summary & Latest Survey Reports links are unavailable, please contact your System Administrator.
The Survey Responses Summary report allows you to view all the responses to your survey. Each question will be listed along with the Question Type, Number of Responses, and Responses. For Question Types = ‘1-5 Rating’, you will see an Average Rating. For Question Types = ‘Picklist,’ you will see a list of the picklist values, along with the % of each value received. ‘Plaintext’ questions can not be summarized, so they will display a message that it ‘cannot be summarized.’
The Latest Survey Response Report allows you to view all the latest responses to a Survey for a particular contact/student. If the contact/student completed the same survey multiple times, this report will show the results of the most recent survey completed.
Reporting on survey responses
Create the Report Type
This report type is for Surveys that are linked to a Student (i.e., NOT anonymous):
- Navigate to Setup and search for Report Types.
- Click New Custom Report Type.
- Select Contacts as the Primary Object.
- Enter a Report Type Label, such as 'Survey Response with Survey Question Responses.'
- Hit the Tab button to generate the Report Type Name.
- Enter a Description.
- Select the Store in Category.
- Select Deployed.
- Click Next.
- Click the Click to relate another object link.
- Select Survey Responses.
- Click the Click to relate another object link.
- Select Survey Question Responses.
- Save your changes.
Edit Report Type Layout
- In your new Report Type, navigate to the Fields Available for Reports-related list.
- Click Edit Layout.
- Add ALL fields for each object.
- For Survey Question Responses, click the Add fields related via lookup link.
- Select Survey Question and Question Text.
- Save your changes.
Create the Report 
- Navigate to your Reports tab.
- Click the New Report button.
- Select the Report Type you created above and select Create.
- Select Report Format and Columns you wish to display.
- Suggested fields:
- Survey Name
- Contact ID
- Full Name
- Question Text
- Response Text
- Add Filter criteria.
- Save your changes.
Creating a Link to an Individual’s Survey Response Report
- Navigate to Setup and select Object Manager. Select the Survey Response object.
- Under Custom Fields & Relationships, select New.
- For Data Type, select Formula.
- Select Next.
- Enter the Name of the Survey Summary report.
- For the Formula Return Type, select Text.
- Select Next.
- Use the following example for the Formula:
HYPERLINK('https://cs8.salesforce.com/apex/TargetX_Survey__surveyResponsesSummary?id='& TargetX_Survey__Survey__r.Id & '&sid=' & TargetX_Survey__Student__r.Id,'Latest Survey Response Report','new')
- Select Next.
- Indicate the appropriate Field-Level Security.
- Select Next.
- Indicate which Page Layout(s) the formula should appear on.
- Select Save.
