Data Dictionaries and Master Code Lists
Data dictionaries are Excel files that list all the available fields in the Export Manager and Report Manager. They include each field name, field type (e.g., numeric, Boolean, etc.), and associated lookup tables. These files can help IT teams anticipate what will be exported, which is useful information when importing WebAdMIT data into a separate Student Information System (SIS).
Additionally, you can access the master code lists for select college and high school lookup values. These master code lists include all the possible values for the select data, but due to the number of possible values, they are stored separately from the standard data dictionary.
Finally, note that the lookup values for data dictionaries and master code lists may be updated routinely throughout the cycle and during the Shared Lookup Table Updates process. We recommend that you download new data dictionaries as needed to ensure the files contain the most up-to-date information.
Note that you can use these data dictionaries with the WebAdMIT API. If you're using the CAS API, visit the Integration Help Center to retrieve a CAS API-specific data dictionary.
Accessing Data Dictionaries
Export Manager Data Dictionaries
Data dictionaries are unique for each CAS and cycle. To access your CAS's data dictionary:
- Navigate to WebAdMIT.
- Confirm that the desired CAS and cycle are selected in your cycle switcher.
- Confirm that your program is available in WebAdMIT. You can do this by editing your account and reviewing the programs listed under Program Assignments. If you download a data dictionary before your program is available, the data dictionary will not include any of your program's custom configurations (e.g., program questions, prerequisites, etc.).
- Under the Help panel, click Data Dictionary Page.
- Click Generate Data Dictionary.
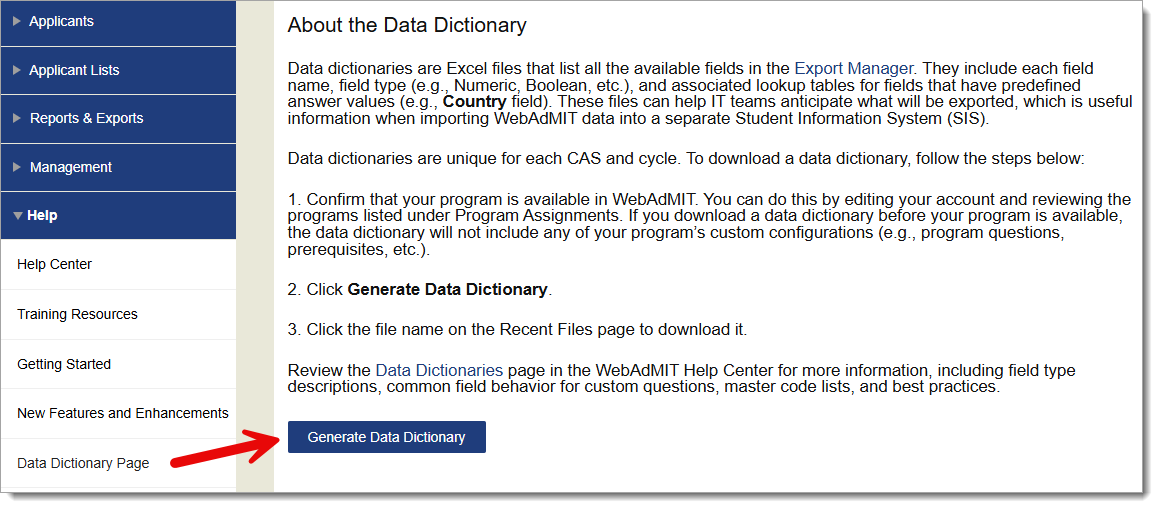
- Navigate to the Recent Files page and click the file name to download it.
Report Manager Data Dictionaries
These data dictionaries are specific to select prefabricated reports available in the Report Manager.
- A-G Subject Report data dictionary
- Coursework data dictionary
- Evaluations Report data dictionary
- High School Coursework data dictionary
- Multi-Row In Progress Report data dictionary
- Prerequisite Courses data dictionary
Additionally, if your CAS provides partial (i.e., limited) viewing rights for application statuses, you can download the Partial View data dictionary. This is most commonly used for In Progress applicants. If interested, you can download this sample In Progress applicant file to view how the data populates.
Understanding the Anatomy of a Data Dictionary
The data dictionaries have many components; review the breakdown below.
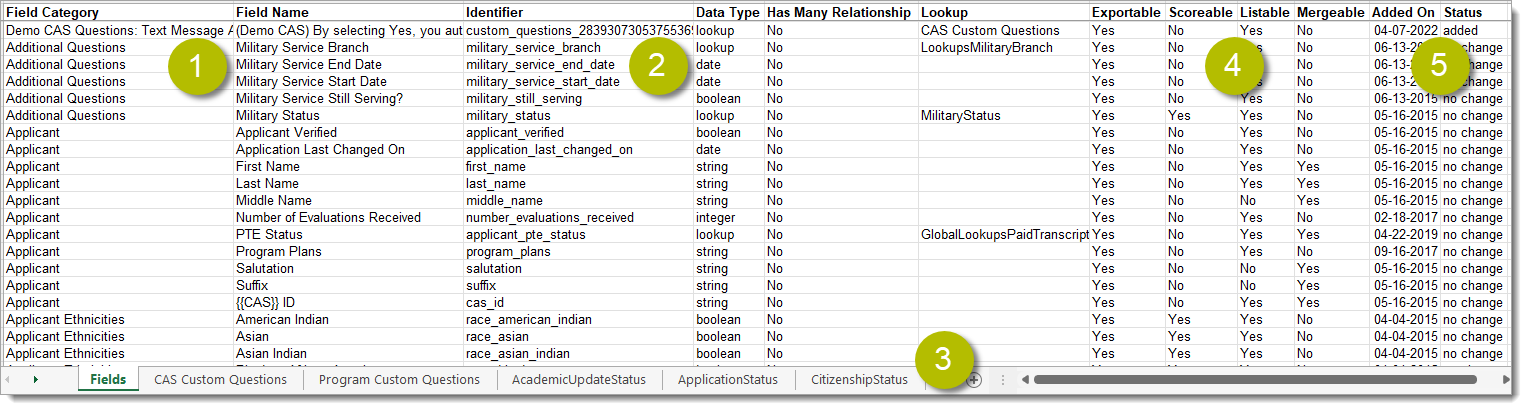
- Field Category and Field Name: these columns direct you to where you can find these fields in the Export Manager, List Manager, Scoring, and Email Templates.
- If you build custom templates in WebAdMIT (e.g., Local Statuses, Assignments, Interviews, Local GPAs, etc.), those templates will appear in the data dictionary. For example, if you build an Assignment and name it "First Round Review," your Assignment fields will be listed under the Assignment field category with "First Round Review" as the prefix for the field names (e.g., First Round Review reviewer, First Round Review score, etc.). If you build a new template, you must generate and download a new data dictionary for the file to contain your new template's fields.
- If you build questions or prerequisites or activate the SlideRoom or Kira Talent integrations in the CAS Configuration Portal, these fields will be included in the data dictionary. If you add new programs during a cycle, you must generate and download a new data dictionary for the file to contain your new program's fields. The naming pattern for these fields includes:
- Program-level questions (i.e., questions specific to one of your programs): the field category is [Program Name] Program Questions and the identifier is custom_questions_[question ID]_[description] (note that [description] includes the first ~225 characters of the question text).
- Organization-level questions (i.e., questions specific to your organization and shared with all your programs): the field category is [Organization Name] Organization Questions and the identifier is custom_questions_[question ID]_[description] (note that [description] includes the first ~225 characters of the question text).
- Program prerequisites, SlideRoom integration, and Kira Talent integration: these fields are located under the applicable field category (e.g., SlideRoom fields are under the SlideRoom field category, etc.).
- If your CAS has custom questions, these fields will be included in the data dictionary. These fields have a field category starting with the CAS name and the identifier is custom_questions_[question ID]_[description] (note that [description] includes the first ~225 characters of the question text).
- Race and ethnicity data is stored as one field per race/ethnicity, as per the Department of Education. When an applicant selects their race/ethnicity, they must first choose the Department of Education's broader grouping, and then they can specify an additional race/ethnicity. For example, an applicant can self-identify as both Asian (the Department of Education's broader grouping) and Chinese (a more specific race/ethnicity). In this scenario, the applicant has Yes in both the Asian and Chinese fields when their data is exported.
- Identifier, Data Type, and Has Many Relationship: these columns describe how the fields will appear in Export Manager files.
- Identifier: you can use the default field header or enter a custom field header for your files in the Export Manager. Note that if you enter a custom field header in your exports, the data dictionary will only display the default field header, not your custom headers.
- Data Type: review the Field Type Descriptions below for more information on how data is formatted.
- Has Many Relationship: this is a Yes/No value that identifies whether a field can have more than one entry. If a field has more than one entry, then the field will display as many results as needed. For example, if an applicant attended 10 colleges, the college field will expand to 10 columns (e.g., college_0, college_1, college_2, etc.).
- Lookup: this column identifies if the fields have associated lookup tables. Many fields in the CAS Applicant Portal contain predefined answer values that applicants can select; for example, the Country and County fields both have predefined answer values. These values are housed in shared "lookup tables." Lookup tables may be contained in separate worksheets within the data dictionary or in the Master Code Lists below.
- For CAS and program custom question lookups, all values for a field are contained within one cell. To make the lookup values easier to read, you can select the cell and expand the formula bar, double-click the cell, or press the Tab or Enter key.
- For CAS and program custom question lookups, all values for a field are contained within one cell. To make the lookup values easier to read, you can select the cell and expand the formula bar, double-click the cell, or press the Tab or Enter key.
- Exportable, Scoreable, Listable, and Mergeable: these columns identify if these fields can be used in the Export Manager (i.e., exportable), Scoring (i.e., scoreable), List Manager (i.e., listable), and Email Templates (i.e., mergeable). Note that if one of these options changes for a field (e.g., a field is now exportable or is no longer listable), the Added On and Status columns will not update to reflect that change.
- Added On and Status: these columns describe when the fields were first added to the data dictionary and if there are any changes to the data dictionary from cycle to cycle. Statuses include:
- Added: this field is new for a CAS's cycle. Note that CAS and program custom questions will always be listed as "added" because the question IDs update each cycle.
- No change: this field existed in a CAS's previous cycle.
- Removed: this field was removed from the CAS's new cycle. You can no longer use this field.
Field Type Descriptions
Each field follows a specific format; find the description of each format below.
|
Field Type |
Example Format |
Additional Notes |
|---|---|---|
| Boolean | Yes |
If the answer is No or Null (no value), then the field will be blank. You have the option to transform this field to Y and N, instead of Yes and blank. All No and Null values will transform to N. |
| Date | 2025-04-28 (format yyyy-MM-dd) |
You have the option to transform this field to:
Note that due to Microsoft Excel formatting preferences, .csv and .xls file types may automatically change the format to M/dd/yyyy (e.g., 4/28/2025). Additionally, .csv and .xls file types may automatically drop the leading zero (e.g., 42025). |
| Datetime | Aug 3, 2025 at 3:51 PM (format MMM d, yyyy at h:mm tt) |
You have the option to transform this field to:
Note that due to Microsoft Excel formatting preferences, .csv and .xls file types may automatically drop the leading zero (e.g., 82025). |
| Float | Overall Total GPA is 3.66 |
These are typically CAS-calculated GPAs or official test score numbers. The values come from an official source:
|
| Integer | 3 | Only whole numbers. |
| Lookup | TE-Approved for Professional Transcript Entry (PTE) statuses |
Any stored lookup value in the application. You can find all lookup values in the: |
| Numeric | 15 | Numeric values, including decimals. |
| String | Abigail | Alphanumeric text fields. |
| Time | 9:40 AM (format h:mm tt) | Available only for Interview times. |
Master Code Lists
These master code lists include all the possible values for select data, but due to the number of possible values, they are stored separately from the standard data dictionary. They are useful when extracting data through the Export Manager and Report Manager.
Master College Code List
Download the Master College Code List for a holistic list of all college names and their respective codes. Every college contained in the Master College Code List has an MDB code. If available, its CEEB, FICE, and/or IPED code is also listed.
- MDB: Liaison’s unique college code.
- CEEB: College Entrance Examination Board code.
- FICE: Federal Interagency Committee on Education code.
- IPED: Integrated Postsecondary Education Data System code.
If a college is accredited, the accreditation agency is also listed.
The Master College Code List is very comprehensive since Liaison has:
- Added colleges and universities to this list over the past 20+ years,
- Created a unique MDB code for each institution, and
- Retained information for institutions that may have since closed.
Review this table for the latest updates to the Master College Code List:
|
Date Updated |
Updates |
|---|---|
| October 8, 2025 |
|
| September 30, 2025 |
|
| August 14, 2025 |
|
| June 26, 2025 |
|
| March 20, 2025 |
|
| March 7, 2025 |
|
The Master College Code List was last updated on October 8, 2025.
Master Degree Code List
Download the Master Degree Code List for a holistic list of all college degrees and their codes.
The Master Degree Code List was last updated on April 29, 2025.
Master High School Code List
Download the Master High School Code List for a holistic list of all high school names and their respective CEEB codes.
The Master High School Code List was last updated on September 10, 2025.
