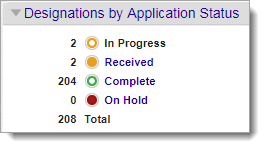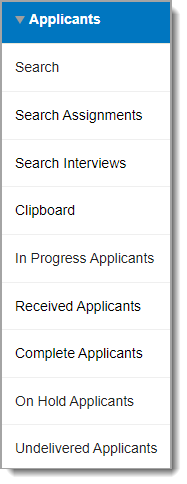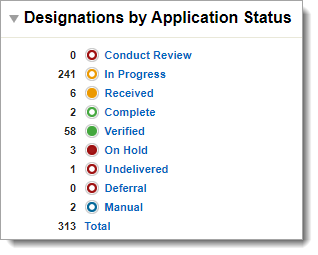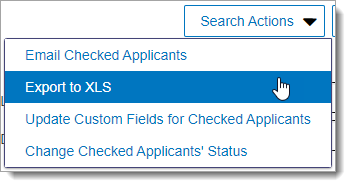How Data Visibility is Impacted by Application Statuses
Your CAS determines the visibility option in WebAdMIT for each application status. You may see a full view of the applicant's information, a partial (i.e., limited) view of their information, or you may not be able to view applicants at all within certain application statuses. Review the visibility options below to better understand your viewing ability and how it can affect your application review process. You can also refer to both the Application Statuses Reference Guide for an overview of each application status and the Reviewing the Applicant Details Page for an overview of the data collected under each panel.
Visibility Options
Full View
If your CAS provides full viewing rights for an application status, you can view all parts of the application that you have access to based on your Work Group. You can use all of WebAdMIT's tools when managing applicants in this status, including searching in the Search panel and List Manager, extracting data in Export Manager and Report Manager, and applying processes you've developed in WebAdMIT, such as using Local Statuses and Local GPAs. Pay particular attention to the Designations panel, as this records the applicant's application status.

If you have full viewing rights for the In Progress application status, note that In Progress applicants can edit all parts of their application before submission, and some of those changes may not immediately appear in WebAdMIT. Applicant data is subject to change until the applicant submits. Additionally, some data, such as the full application PDF, won't appear in WebAdMIT until an applicant pays for and submits their application to your program.
Partial View
If your CAS provides partial (i.e., limited) viewing rights for an application status, you can only see the panels listed below on the Applicant Details Page. Your access to applicant data may be further restricted based on your Work Group configurations.
- Contact Information
- Designation
- Custom Fields
- Requirements
- Emails
- Notes, which includes notes made by the CAS Customer Service team
Keep the following in mind with partial viewing rights for an application status:
|
Considerations |
Notes |
|---|---|
|
You can only view these applicants by clicking the appropriate status from the Applicants or Designations by Application Status panels. |
Note that you can't access these applicants through the Search panel or List Manager. Applicants panel
Designations by Application Status panel
|
|
You can export them by clicking the Export to XLS button or Export to XLS under Search Actions. |
Only select fields are included in this export file, such as the applicant's designation (i.e., the program they're interested in applying to), contact information, and program plans, if applicable. These applicants aren't included in any Export, Report, or PDF Manager templates you build.
Example XLS file
Download the Partial View data dictionary and sample report for more information about the fields, field types, and associated lookup tables. Depending on your CAS, you may have access to all of the fields in the data dictionary and sample file, or only select ones. |
|
For In Progress applicants only, you can also extract their data from the Report Manager. |
The Multi-Row In Progress Report populates with similar data to the Export to XLS file (above). Note the following differences:
Download the Multi-Row In Progress Report data dictionary for more information about the fields, field types, and associated lookup tables. This report is very helpful for CRM and integration projects, as you can pull In Progress applicant data with a consistent, set column format, regardless of the number of programs an applicant is interested in. |
|
If you place these applicants in a Local Status, they don't appear under the Designations by Local Status or Designations by Decision Code panels. |
Only applicants in a full view application status appear in these panels. |
Scenario 1 - Bulk Email In Progress Applicants Within WebAdMIT
Dani Director works in a CAS that has partial viewing rights for the In Progress application status. She wants to contact her In Progress applicants in WebAdMIT to invite them to a virtual information session about her program. To do this, Dani must go to the Applicants panel and click In Progress Applicants, or go to the Designations by Application Status panel and click In Progress. Once Dani does this, she clicks Search Actions and then clicks Email Checked Applicants. Dani can then compose a new email or select an existing email template to send to these applicants.
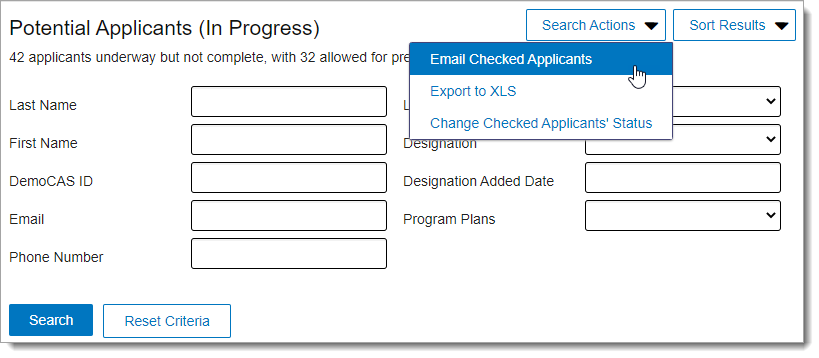
Scenario 2 - Download In Progress Applicants and Email Them Through a CRM
Dani Director works in a CAS that has partial viewing rights for the In Progress application status. She wants to download her In Progress applicants and import them into her institution's CRM system to invite them to a virtual information session about her program. Her institution's CRM needs the In Progress applicant information in a set file format, regardless of how many programs an applicant is interested in. To do this, Dani goes to the Management panel and clicks Report Manager. Then she selects the Multi-Row Designation In Progress Report from the Applicants report grouping. From there, she imports her file into her CRM and runs her outreach campaign through there.
Scenario 3 - Find an Individual Undelivered Applicant
Dani Director works in a CAS that has partial viewing rights for the Undelivered application status. She wants to find one of her Undelivered applicants in WebAdMIT so she can remind them to correct their coursework errors and resubmit their application. To do this, Dani must go to the Applicants panel and click Undelivered Applicants, or go to the Designations by Application Status panel and click Undelivered. Once Dani does this, she can click the applicant's name to view their limited application, email them a reminder to resubmit their application, and add notes to their application in WebAdMIT.

No View
If your CAS does not allow you to view applicants in select application statuses, the application status under the Designations by Application Status panel is gray. The applicant count is listed next to the application status, but you can't view any of the applicant's information until they move into an application status with full or partial viewing rights. Knowing the applicant count can help you gauge the amount of interest in your program.