Date Field Reference Guide
Overview
In WebAdMIT, applicant files contain various date fields. Some of these dates are affected by applicant activities, while others are affected by the CAS processing documents or other data points. Below is a review of the most common applicant date fields in WebAdMIT. Note that you can use many of these dates when identifying new and updated applicants.
Applicant Details
These dates are listed on each applicant's individual page. The dates may also appear in the List Manager and Export Manager for you to search by or extract from WebAdMIT.
Applicant Header
The Last CAS Update field is the last date that an applicant's information was transmitted from the CAS to WebAdMIT. This transmission occurs when:
- An applicant updates information in their application and clicks the Update My Application button,
- A document, such as a transcript or evaluation, or an official test score has been received by the CAS team, or
- An applicant's information needed to be retransmitted to ensure accuracy between the application and WebAdMIT. Note that this is rare.

If you use the List Manager in WebAdMIT to identify updated applicants, you can run queries based on the Last CAS Update field. Although a day begins at 12:00 AM ET and ends at 11:59 PM ET, applicant time zones and other varying factors can impact how data is pulled during this standard timeframe. When searching using the "within ... last days" operator, include a two- or three-day overlap. For example, if you're searching for applications that were updated within the past 1 day, enter 3 days for the search criteria. While this may result in duplicates, it ensures you capture all updated applications regardless of the applicant’s time zone. To avoid duplicates, consider additional tools for tracking applicants, like incorporating a Custom Field or using the Last Exported field.
This field is labeled Application Last Changed On under the Applicant field grouping in the List Manager and Export Manager.
Designations Panel
Application Statuses
Application Status date fields that may appear under the Designations panel include:
- Submitted Date: when an applicant has paid for and submitted to your program. This date coincides with the Received application status date.
- Completed Date: when all CAS-required documents have been received by the CAS. This date coincides with the Complete application status date. Note the following:
- Depending on your CAS, this may be the final application status.
- A Completed Date can change and move to a future date if an applicant is undelivered, but the Submitted Date will never change. For example, an applicant submits their application to your program on January 7 and is complete on January 11. The applicant enters verification and is undelivered on January 12. The applicant then corrects the errors and resubmits their application on January 26. They are then complete on January 26 and verified on January 29. In this example, the applicant's Submitted Date is listed as January 7, the Completed Date (which was initially January 11) is listed as January 26, and the Verified Date is listed as January 29.
- Verified Date: when an applicant has completed the verification process. This date coincides with the Verified application status date.
- Depending on your CAS, this may be the final application status.

The dates that an applicant can move through the Received, Complete, and Verified application statuses can widely vary. It can take anywhere from a few days to months from the time an applicant starts their application to the time they submit it to your program; it's entirely dependent upon the applicant. It can also take anywhere from a few days to months from the time an applicant submits their application to the time the CAS receives all required documents. For example, the applicant may request official transcripts and letters of evaluation before they submit their application, or they may request these after submission. The applicant's Completed Date is dependent upon the applicant requesting the documents, their school's Registrar sending the official transcripts, and their evaluators completing the evaluations. Finally, if the CAS requires applicants to be verified, verification can take up to 10 business days. If an applicant is undelivered due to errors in their coursework or transcripts, the applicant must correct these errors first before they can be verified; this can also delay the verified date.
If an applicant has the same Submitted Date, Completion Date, and Verified Date for your program, then most likely the applicant has already applied to and been verified for another program.
These fields are labeled under the Designation field grouping in the List Manager and Export Manager as:
- Submitted Date: Designation Submitted Date
- Completed Date: Designation Complete Date
- Verified Date: Designation Verified Date
Program Dates
Other program-related date fields that may appear under the Designations panel include:
- Last Exported: when the applicant was last exported from WebAdMIT via the Export Manager. Note that this is only recorded if you configure your Export templates to set the Last Export Date timestamp. You have the ability to clear this field individually or in batch through Search or List Actions.
- Program Added: when the applicant added your program to their CAS application. This is found under the Details button.
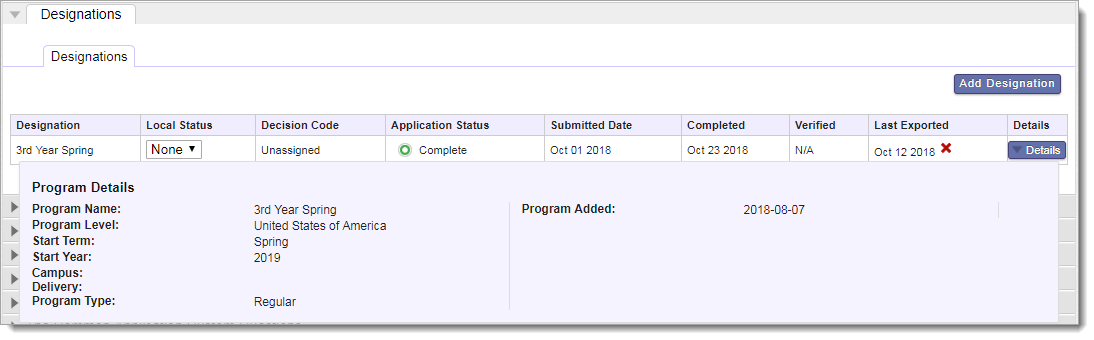
An applicant's Last Exported date updates when each of the following conditions are met:
- An export file including the applicant is created,
- The export has the set the Last Export Date timestamp set to will, and
- The user who ran the export has the Update Last Exported Date Timestamp When Exporting permission enabled in their Work Group.
Keep this in mind when enabling the Update Last Export Date Timestamp When Exporting permission.
If you use WebAdMIT to identify updated applicants, you can use the Last Exported date in conjunction with this process. For example, you can search in the List Manager for any applicants who have a Last Exported date before November 15 and a reference received date after November 15. You can then re-export these applicants to update their Last Export Date timestamp. Review the Identifying New and Updated Applicants guide for more suggestions.
These fields are labeled under the Designation field grouping in the List Manager and Export Manager as:
- Last Exported: Designation Last Exported Timestamp
- Program Added: Designation Added Date
Documents Panel
Certain date fields that may appear under the Documents panel include:
- Applications Received: when an applicant has paid for and submitted to your program. This date matches both the Submitted Date under the Designations panel and the Received application status date.

- Transcripts Received: when the applicant's transcripts were received in WebAdMIT from the CAS. If an applicant submits an updated transcript to the CAS, the new transcript will display in WebAdMIT and the Transcripts Received field date will also update.

- Applicant Uploaded Documents Application Level Received: when an applicant attaches a document in the Documents section of the application. These documents are viewed by all programs the applicant applies to.

- Applicant Uploaded Documents Program Level Received: when an applicant attaches a document in the Program Materials section of the application. These documents are viewed only by the program the applicant submitted them to.

The Transcripts Received field is labeled Transcript Received Date under the Transcripts field grouping in the List Manager and Export Manager. The Applications Received, Applicant Uploaded Documents Application Level Received, and Applicant Uploaded Documents Program Level Received fields are not available in the List Manager or Export Manager.
Evaluations Panel
The Evaluations Received Date field reflects when an evaluator completes and submits their evaluation via the Liaison Letters recommendation portal (formerly the Evaluation Portal).

This field is labeled Reference Received Date under the Evaluators field grouping in the List Manager and Export Manager.
Standardized Tests Panel
Certain date fields that may appear under the Documents panel include:
- Test Date: when the applicant has taken or plans to take a test.
- Official Received Date: when the applicant's official test scores were matched to their applicant file.

These fields are labeled in the List Manager and Export Manager as:
- Test Date: Test Date under the Applicant Reported test score field groupings and Official test score field groupings
- Official Received Date: may be Received Date or Official Received Date under the Official test score field groupings
The List Manager and Export Manager also include a Last Updated Date field under the Official test score field grouping; this field is not listed on the Applicant Details page in WebAdMIT. The Last Updated Date field reflects the date the official test score was received in WebAdMIT. This may be different from the Official Received Date if the applicant’s scores:
- Were not automatically matched to their application due to discrepancies in their name and birth date information between the testing agency and the CAS application, or
- Needed to be rerun due to a test score update.
Prerequisite GPAs Panel
For prerequisites built in the Configuration Portal and completed by applicants in the Applicant Portal, the Date Fulfilled field reflects when the applicant matched their coursework to your program's prerequisites. This date will be earlier than the Submitted Date under the Designations panel.
An applicant can choose not to match courses to prerequisites, which results in the Date Fulfilled field displaying N/A.
For prerequisites built in WebAdMIT and completed by you, the Date Fulfilled field reflects when you matched the applicant's coursework to your program's prerequisites.
If you select the Force Fulfill checkbox for a prerequisite, the Date Fulfilled field will update to the date that you performed this action and the Fulfilled By field will include your name.
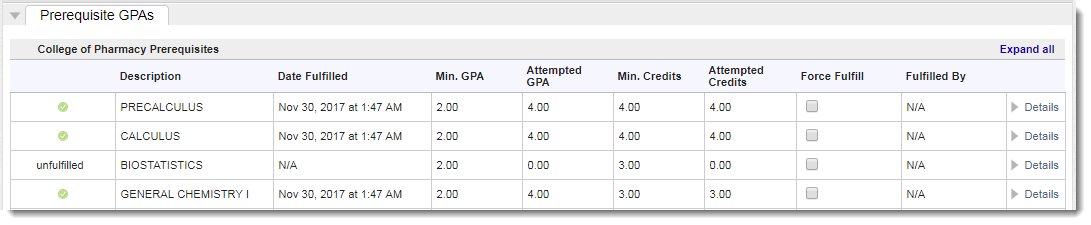
This field is labeled the prerequisite GPA criterion's name Date Fulfilled under the Prerequisite GPA field grouping in the List Manager and Export Manager.
History Panel
The CAS Updates Date Changed field reflects any updates made to the applicant's application, both by the applicant and the CAS (e.g., the applicant updated content, the CAS received documents, etc.).
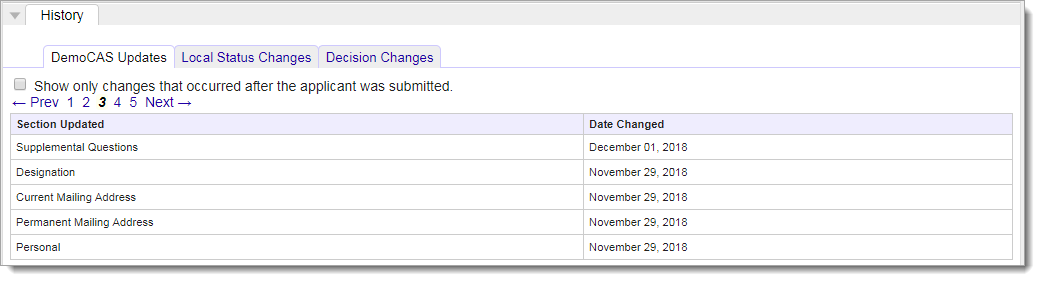
This field is labeled Updated Date under the CAS's name Updates field grouping in the List Manager; it is not available in the Export Manager.
PDF Manager
In some environments, a Document Last Printed Date logs the last date you downloaded a batch of documents using the PDF Manager. When creating your download, you log the Document Last Printed Date by selecting will under the Running this template drop-down. You must have the Update Last Printed Date Timestamp via PDF Manager permission in your Work Group to do this.
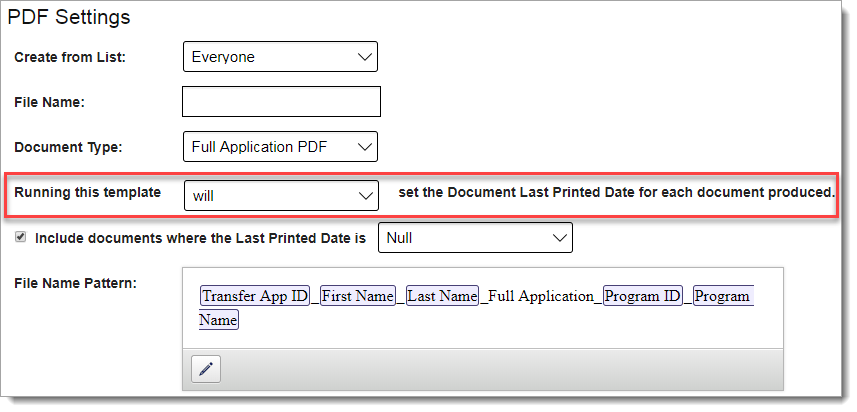
Once you process the download, the Document Last Printed Date updates with the current date.
The Document Last Printed Date becomes useful when combined with a filter, as it allows you to create batches for integration with document management systems. Additionally, by applying a filter, you can prevent duplicate documents from downloading (which also helps keep your document batch sizes smaller). For example, as you create a download, you can filter for documents that do not have a Document Last Printed Date recorded, or documents that were printed in the previous month. To apply a filter, select the Include documents where the Last Printed Date is checkbox, then select a filter:
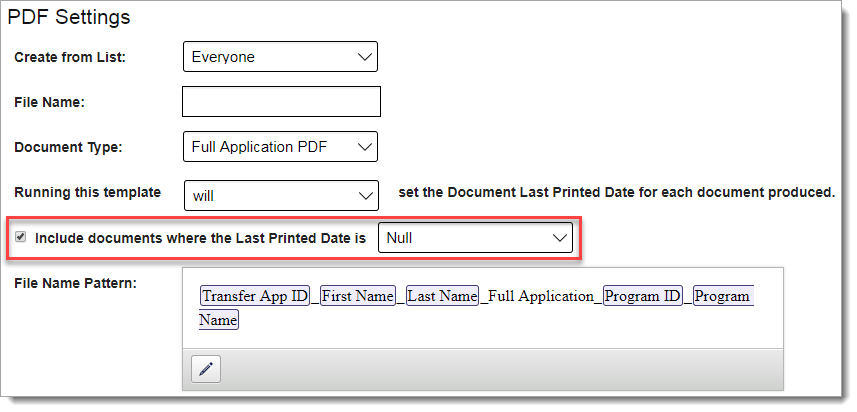
Selecting an appropriate filter depends on your institution’s processes. For example, your campus may download applications only once toward the end of the cycle. When the time comes to process the download – and because you haven’t previously downloaded these documents and recorded a Document Last Printed Date – you can use the Null filter option to download all PDF applications.
As described above, the PDF Manager has a 1,000 applicant limit, but the limit is only imposed after any filters (e.g., Document Last Printed Date) are applied.
As an example, consider this scenario. You're attempting a batch document download on a list containing 1,001 applicants. Of those applicants, 1,000 of them have been previously downloaded, so their Document Last Printed Date has been updated. You've set the Document Last Printed Date filter so that only applicants with a Null last printed date are included in your batch download. In this scenario, your filtered list does not exceed the limit, as only one applicant will be included in the batch download.
Applicable Document Types
You can log the Document Last Printed Date for the following document types:
- CAS Level Applicant Uploaded Document
- Electronically Submitted Evaluations
- Foreign Evaluations
- Full Application PDF
- Program Level Applicant Uploaded Document
- Transcripts
Transcripts and Evaluations are only marked as printed if you download a batch of Transcripts or Evaluations; they won’t be marked as printed if you download the Full Application PDF that contains these items.
Additional Information
- You can view the Document Last Printed Date on the Applicant Details page.
- To use this feature, you must be assigned to a Work Group with the Update Last Printed Flag via PDF Manager permission set.
- You can’t log the Document Last Printed Date when you download a document from the Documents panel on the Applicant Details page.
- If an applicant is applying to more than one program (i.e., designation), a date is recorded for each program-specific document. For example, if you download a batch of full application PDFs for Program A, a date is recorded for Program A but not Program B.
- If you make a copy of a PDF Manager template that includes Document Last Printed Date settings, the copy does not retain the settings. This helps avoid accidental updates.
- You can clear the Document Last Printed Date in batch using the Clear Last Printed Date for ALL Docs for Checked Applicants option under List, Search, and Clipboard Actions. When you use this option, you clear the date for all documents for the selected applicants.