Retrieving Background Checks
Best Practices in Setting Up a Review Process
Background Checks in WebAdMIT
Some application services allow the retrieval of background checks through WebAdMIT. Where available, the results are sourced through CastleBranch, Inc. or Certiphi Screening, Inc. These are third-party vendors, so they may be contacted directly for the most detailed assistance.
Gaining Access to This Feature
The Background Checks feature is available on the Applicant Details Page and access to this tool is controlled through Work Groups. You must have the:
- Request Background Check permission to submit a request for a background check.
- View Background Check permission to view a completed background check.
Certiphi Background Checks
Some CASs facilitate a background check service through Certiphi Screening, Inc. Certiphi procures a national background report on applicants at the point of acceptance to provide criminal history reports. Degree programs that choose to participate will be contacted by Certiphi to select their background information filters and the timing of the requests to applicants.
Upon initial, conditional acceptance by a participating program, Certiphi will send an email to the preferred email address the applicant entered in their application. This email provides the applicant with access to a secure, online form via which they will provide basic identifying information and consent for this report to be procured. Their consent will serve for all programs, and they will not be asked to provide consent upon receiving additional, conditional acceptance offers by participating programs.
Once the report is complete, Certiphi Screening, Inc. will send an email to the applicant’s preferred email address requesting that the applicant review the report prior to its distribution. The applicant will be provided with an opportunity to contest the accuracy of the contents of the report within the specified ten calendar day period. If the applicant does not review this report, the report will be distributed after this period elapses.
CastleBranch Background Checks
Some CASs offer background check services through CastleBranch, Inc. You can request and view results directly in WebAdMIT.
Requesting a CastleBranch Background Check
When you request a CastleBranch background check, the applicant will receive an email invitation to initiate the background check process.
If they don't accept the eVite, it will expire after 30 days. You can resend an eVite after it expires. Note that clicking Send new eVite will send a new eVite, not the first eVite. If the applicant completes both the first and new eVites, they will be charged twice. Direct them to CastleBranch for any questions or canceling orders.
- Navigate to the Applicant Details page.
- Go to the Personal Information panel, Background Check subpanel.
- Click Send eVite, then confirm by clicking OK on the following window. If the applicant applied to multiple programs, you can send an eVite per designation.
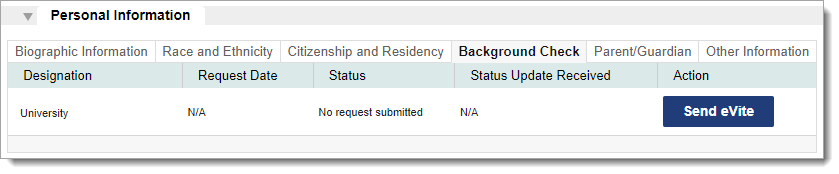
Viewing CastleBranch Background Check Results
Once the applicant has accepted the eVite, and the results are gathered, WebAdMIT provides a link to CastleBranch to view the results. Click View Results to be redirected to CastleBranch. You must use your login information for CastleBranch, not WebAdMIT, to view the background check results. For assistance with CastleBranch, contact CastleBranch Client Service.

CastleBranch Background Check Statuses
Background check statuses you may see in WebAdMIT and what they mean include:
|
Status |
Description |
|---|---|
|
Background Check Not Requested |
A background check eVite has not been sent. |
|
eVite Pending |
An eVite was sent. |
|
eVite Sent to Applicant |
An eVite was successfully delivered to the applicant's email address. Note, that this does not mean the applicant opened it. |
|
eVite has Expired |
The applicant did not respond to the eVite within 30 days. If the applicant tries to respond to the expired eVite, they will receive an error message. |
|
Applicant Completed eVite |
The applicant completed and submitted the eVite to CastleBranch. |
|
Background Check In Progress |
CastleBranch is working on the background check. |
|
Background Check Ready |
CastleBranch completed the background check. Click View Results to be redirected to CastleBranch and view the results. |
|
Background Check Cancelled |
The background check has been canceled. Note that background checks can only be canceled through CastleBranch Client Service, not WebAdMIT. |
|
Account Not Valid - Contact Customer Service |
You do not have a valid account in CastleBranch. Contact the Client Support Specialist team for assistance. |
|
Please Contact Customer Service |
An error occurred when processing the background check request. Contact the Client Support Specialist team for assistance. |
|
Error Issuing eVite Request - Contact Customer Service |
An error occurred with the eVite. Contact the Client Support Specialist team for assistance. |
