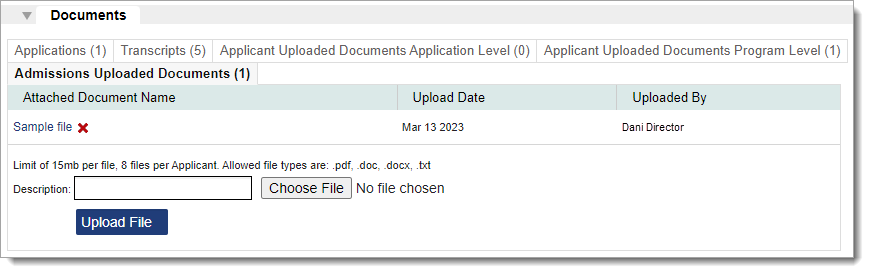Uploading Documents
Best Practices in Setting Up a Review Process
Overview
You can retrieve applicant documents, such as the full application PDF, transcripts, and any CAS-level and program-level applicant-uploaded documents, under the Documents panel on the Applicant Details Page. You can also upload a document in WebAdMIT; for example, you may have a review form or the applicant sent you an additional document directly.
You can query and export details about your uploaded documents under the Admissions Uploaded Documents field category when working with Lists and Exports.
Gaining Access to This Feature
The Uploading Documents feature is available on the Applicant Details page and access to this tool is controlled through Work Groups. You must have the Manage Uploaded Documents permission to upload and delete a document for internal use.
Uploading a Document
- Navigate to the Applicant Details page,
- Go to the Documents panel, Admissions Uploaded Documents subpanel.
- Enter a description (i.e., file name).
- Click Choose File to find and select the document on your computer.
- Click Upload File.
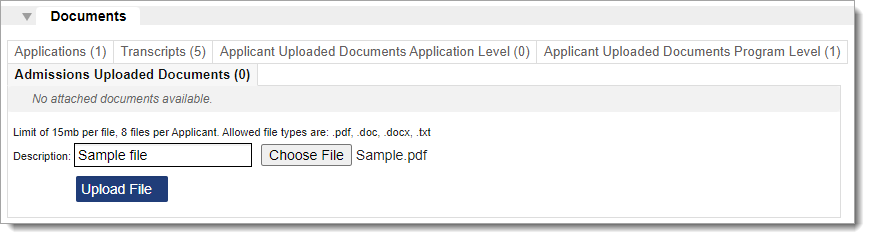
Deleting a Document
To delete an uploaded document, click the red x next to the file name.