Using the List Manager – Composite Lists
- Last updated
- Save as PDF
Overview
WebAdMIT for AMCAS allows you to group and manage applicants by common criteria. Once you create a list, you can access it as needed and perform various actions. Lists are dynamic and update as your applicant pool changes. The List Manager allows you to create field lists based on data from the application, and composite lists based on existing field lists.
Gaining Access to This Feature
The List Manager feature is available under the Applicant Lists panel and access to this tool is controlled through Work Groups. You must have the Manage Lists, Reports, and Exports permission to create lists and edit any templates that you created.
Additionally, be aware that Institution Managers who are in the WebAdMIT Administrators Work Group can view and delete all lists created within their organization.
Creating a Composite List
Occasionally, you may wish to create a more advanced list, one that queries for applicants that match several criteria and/or several other criteria simultaneously. This can be accomplished using the Composite List feature. Specifically, composite lists allow you to combine "any" and "all" functions in one list. For example, you can create a list that contains:
- All applicants residing in NY and in the Wait Listed Decision Code, and
- All applicants residing outside of NY and in the Deferred Decision Code.
You can select up to five field lists in a composite list. If you need to incorporate more, review your field lists and consolidate searches there.
- Using the Menu Bar, open the Applicant Lists panel, then click List Manager.
- Click New Composite List.
- Name the list. Your list name must be unique within the organization for a specific CAS and cycle. If an existing list has the same name, even if you cannot see it based on Work Group and list sharing permissions, you’ll get an error message. Additionally, you cannot name a list Everyone or Clipboard, as these are standard selections in the list drop-down in the Export Manager.
- Indicate if the list should appear in the Menu Bar under the My Lists subpanel in the Applicant Lists panel; this option provides you with quick access to run the list.
- Select who can view it (e.g., just yourself, specific Work Groups, or all Work Groups). Institution Managers who are in the WebAdMIT Administrators Work Group can view and delete any lists created within their organization.
- Select if you want your query to match all (i.e., and Boolean logic) or any (i.e., or Boolean logic) of the rules you subsequently establish.
- Create a query by selecting previously created field lists from the list drop-down and selecting applicant appears in list or applicant does not appear in list as your operator.
- Click Submit to save your template or Return to List Manager to discard the template.
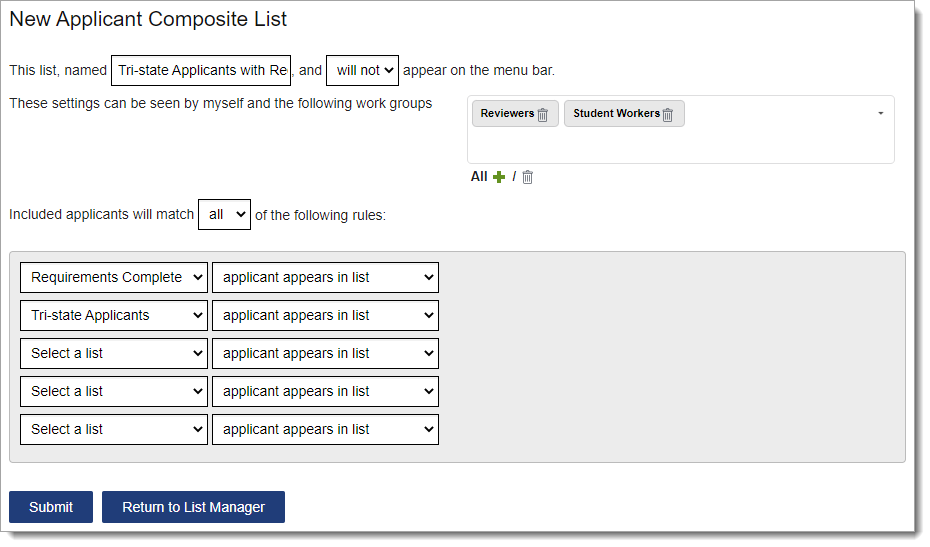
Applying List Actions to Selected Applicants
Use the checkboxes in the first column of your search results to select multiple applicants and apply an action. The options you see are limited to your Work Group permissions.
- Assign Checked Applicants: assign the selected applicants to a specific admission user (this function only appears if Assignments are configured).
- Add Checked Applicants to Clipboard: add the selected applicants to the Clipboard.
- Interview Checked Applicants: create an Interview for the selected applicants (this function only appears if Interviews are configured).
- Change Checked Applicants' Status: change the Local Status for the selected applicants (this function only appears if Local Statuses are configured).
- Clear Last Printed Date for ALL Docs for Checked Applicants: remove the Document Last Printed date recorded in WebAdMIT for AMCAS for the selected applicants.
- Email Checked Applicants: send an email to the selected applicants.
- Clear Last Exported Date Timestamp for Checked Applicants: remove the Last Exported date recorded in WebAdMIT for AMCAS for the selected applicants.
- Update Custom Fields for Checked Applicants: update the custom fields that have been defined for selected applicants (this function only appears if Custom Fields are configured).
- Accept Checked Applicants Requirement Criterion: select a requirement and update the response to that requirement for the selected applicants (this function only appears if Requirements are configured).
- Enable Applicant Gateway Activities for Checked Applicants: activate the pre-configured Applicant Gateway activities for selected applicants (only available for select CASs; this function only appears if Applicant Gateway activities are configured).
- Export List Name: export the list to .csv, .xls, or .txt formats.
- Edit List Rules: return to list setup and change, add, or delete list criteria.
Warning: enabling Applicant Gateway Activities and Assigning/Interviewing Checked Applicants are advanced functions that can’t be undone in batch. Confirm that your search results and selections are accurate before performing the change.
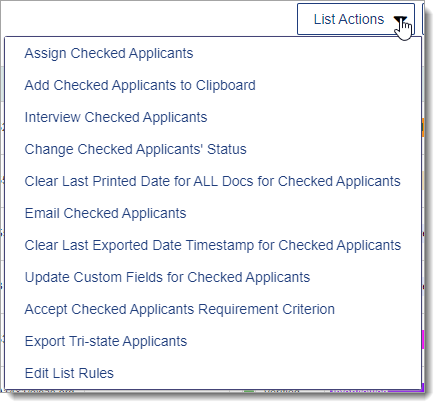
Managing Lists
From the List Manager, you have several options to work with the lists that have been created. You can view and perform the following actions for lists that you created or that other users created and shared with you.

Running Lists
Click the list name to run it.
Reordering Lists
Use the grip icon to drag and drop the list into the preferred order.
Pinning Lists to the Menu Bar
Click the checkbox to pin a list in the Menu Bar under the My Lists subpanel in the Applicant Lists panel; this option provides you with quick access to run the list.
Editing Lists
Use the pencil icon to edit a list. Note that only list owners can make edits. If you'd like to edit or see the criteria of a list that you are not the owner of, you can create a copy of it instead.
Deleting Lists
Use the trash icon to delete a list. Note that only list owners and Institution Managers who are in the WebAdMIT Administrators Work Group can delete lists. If an export, report, or PDF template is using this list, then when the list is deleted, the templates will update to run on all applicants (i.e., Everyone) instead.
Exporting Lists
Use the export icon to export a list. Selecting this option will take you to the Export Manager with the desired list pre-selected.
Emailing Applicants in a List
Use the envelope icon to email the applicants in a list. This will take you to the email editor with the desired list pre-selected.
Copying Existing Lists
Use the duplicate icon to copy an existing list.
