Redirecting Applicants
This page is specific to Cal State Apply users at the Chancellors Office.
Campuses that applicants have applied to sometimes do not have the capacity to admit more students. If this happens, applicants can be redirected to another California State University (CSU) campus. This process is called redirection.
Activating Applicants for Redirection
You can add and remove the Redirect Eligible flag to applicants' accounts in WebAdMIT. Once you add the Redirect Eligible flag, the corresponding Fall Redirect or Winter/Spring Redirect sections appear for the applicant in the Applicant Portal. The applicant can then select their desired campuses.
Using the Redirect Applicants Page
- From the Redirect Applicants page, use the search filters to locate your desired applicants.
- If necessary, use the checkboxes to the left of the applicant's name to include or exclude them from your list.
- Under Search Actions, click Add Redirect Eligible Flag for Checked Applicants to add this flag or Remove Redirect Eligible Flag for Checked Applicants to remove it.
Using the List Manager
- Under the List Manager, click New Field List or New Composite List.
- Build your list to locate your desired applicants and click Submit.
- If necessary, use the checkboxes to the left of the applicant's name to include or exclude them from your list.
- Under List Actions, click Add Redirect Eligible Flag for Checked Applicants to add this flag or Remove Redirect Eligible Flag for Checked Applicants to remove it.
Finding Applicants Eligible for Redirection
The Redirect Applicants page allows you to quickly find applicants who are eligible to be redirected. In order for applicants to be listed on this page, they must meet all the following criteria for the selected start term and start year:
- Have submitted their application to at least one program,
- Not already be redirected with a designation in the Redirected application status, and
- Not have a pending redirection.
- Using the Menu Bar, open the Applicants panel, then click Redirect Applicants.
- You can apply one or more filters to refine the list of search results. Note that some filters will automatically be populated; you can select other options, if available.
- Degree Level defaults to Undergraduate.
- Redirect Eligible defaults to Yes.
- Start Term defaults to Fall.
- Start Year defaults to the current cycle year.
- Enter your criteria. In some drop-downs, you can search by "Any Value" and "None." Note that the following fields match data in the Applicant Details page:
- Last Name, First Name, and Cal State Apply ID fields match information in the Applicant Header.
- Email matches information in the Contact Information panel.
- Organization, Degree Level, Start Term, and Start Year fields match information in the Designation panel, Designations subpanel.
- Redirect Eligible and Entry status fields match information in the Designation Panel, Applicant Eligibility subpanel.
- ADT Campus matches information in the Designation Panel, Redirect subpanel.
- Program Name matches the Program Name field from the Configuration Portal.
- Fall Redirect Campus and Winter/Spring Redirect Campus fields match information in the Designation Panel, Redirect subpanel.
- If you want to limit your results to a select number of applicants, enter a number in the Limit search results to filter. Note that the applicants selected are random; there is no priority or organization order (e.g., alphabetically, chronologically, etc.) basis.
- Click Search.
- Click on your desired applicant's name to view their Applicant Details page.
Once you search for applicants, you can save your search under Search Actions. Unlike saved lists, this saved search will not update with new applicants who meet your criteria. You can also build an export on this saved search.
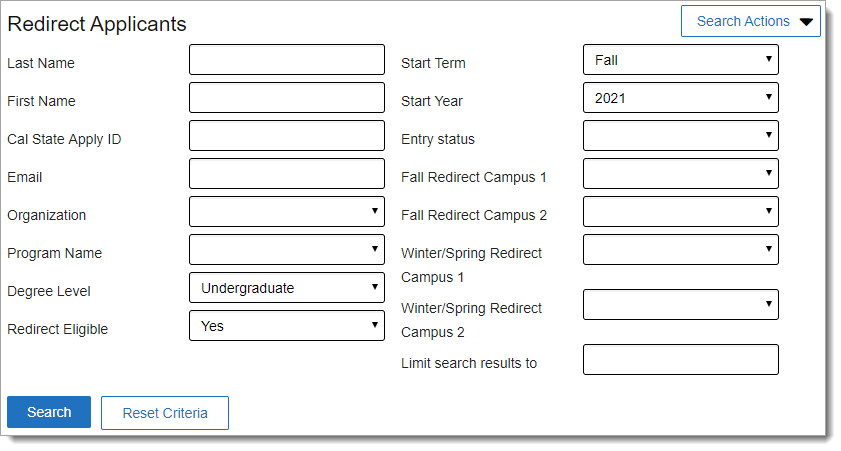
Redirecting Applicants
To redirect applicants to other campuses, you must use the Redirect Applicants page. The redirection process can take some time, depending on the number of applicants affected.
Be aware that applicants cannot be redirected to the campus they originally applied to. For example, if an applicant is in the Received or Complete application status for Bakersfield Undergraduate for Fall 2020, you cannot redirect them to this campus. You can redirect them to another start term, start year, or campus (e.g., Bakersfield Undergraduate for Spring 2021 or Sacramento Undergraduate for Fall 2020). However, if an applicant is in the In Progress application status for Bakersfield Undergraduate for Fall 2020, they can be redirected to this campus for the same term and year.
- From the Redirect Applicants page, use the search filters to locate your desired applicants.
- If necessary, use the checkboxes to the left of the applicant's name to include or exclude them from your list.
- Under Search Actions, click Redirect Checked Applicants to a new Program to redirect them in batch to a new campus.
- Select a campus from the Organizations drop-down.
- Select a program from the Programs list. The start term and start year are included in each program's name.
- Click Submit.
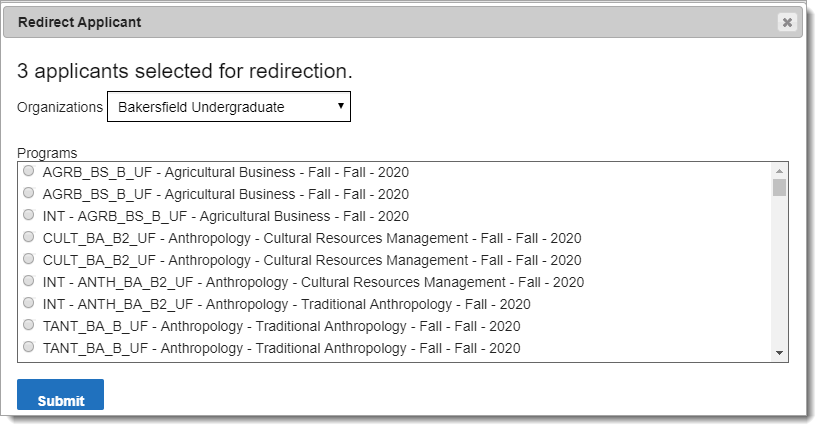
Once an applicant is redirected, their new program is listed under the Designations panel with a Redirected application status. The Submitted Date and Completed date match the date the redirect occurred.
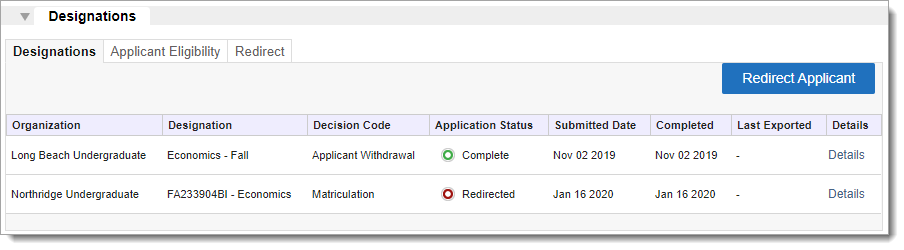
The applicant's History panel, Applicant Redirections sub-panel also updates with the date of the redirect and the new program.

