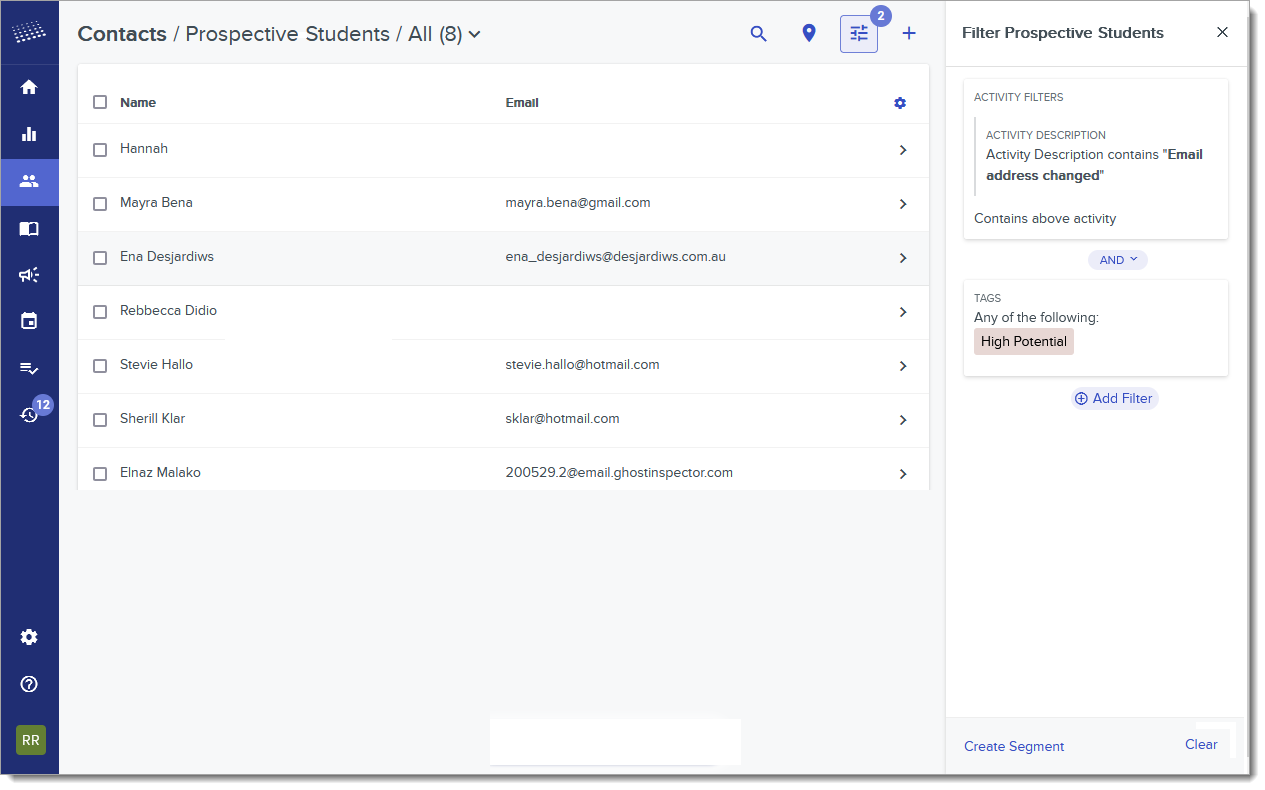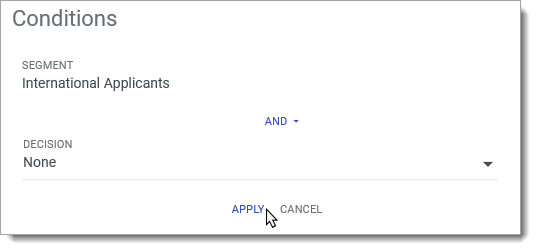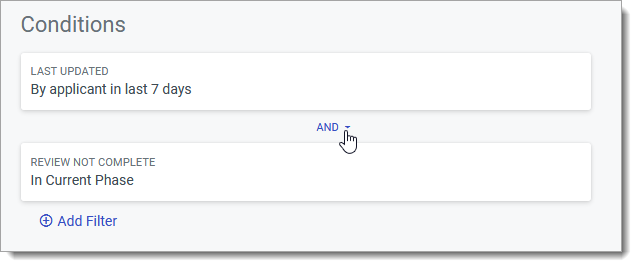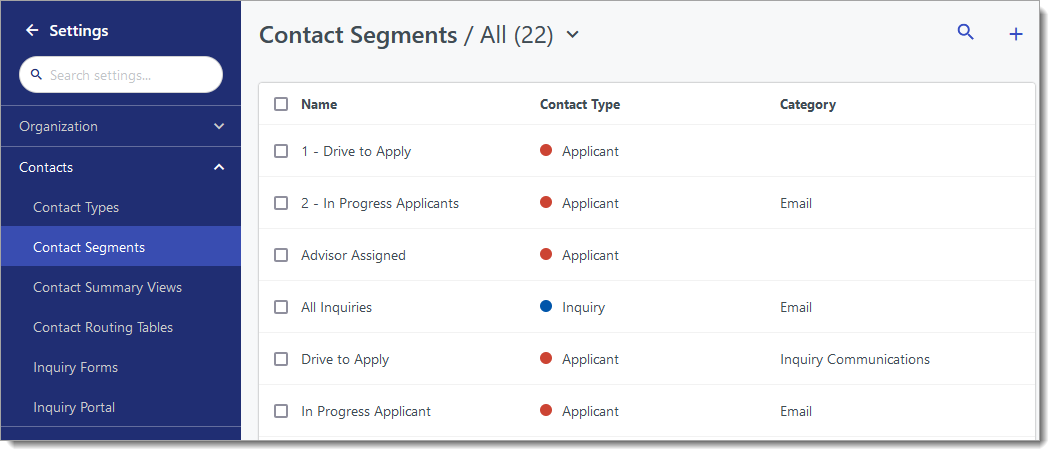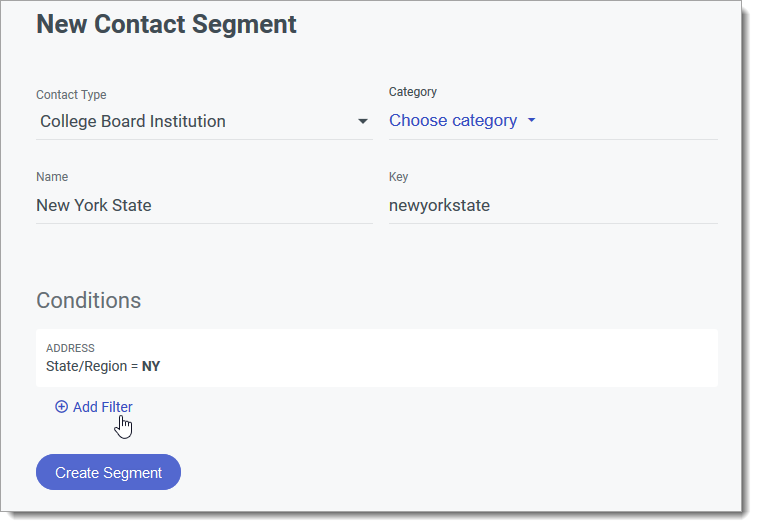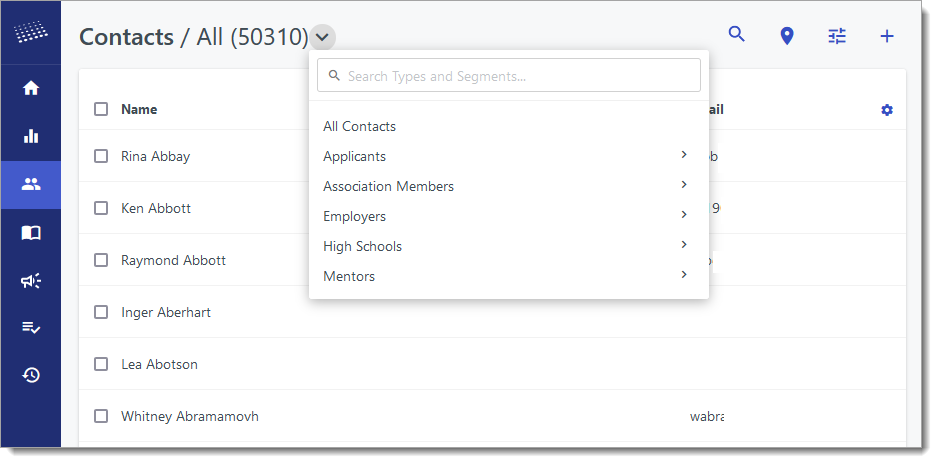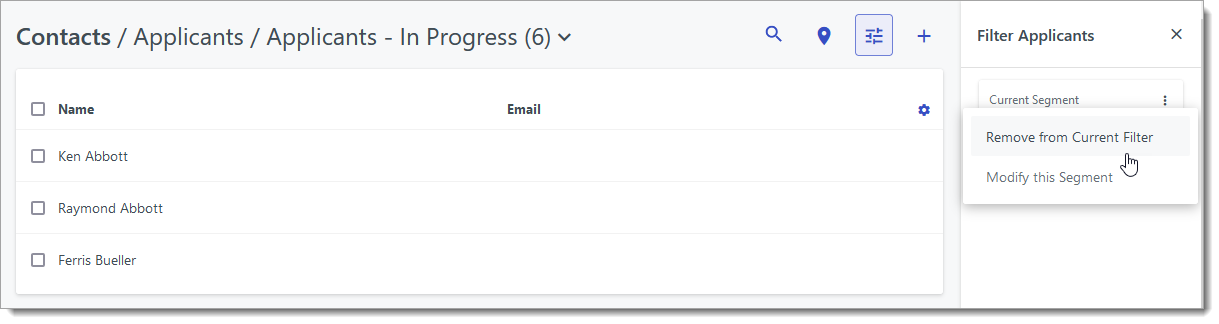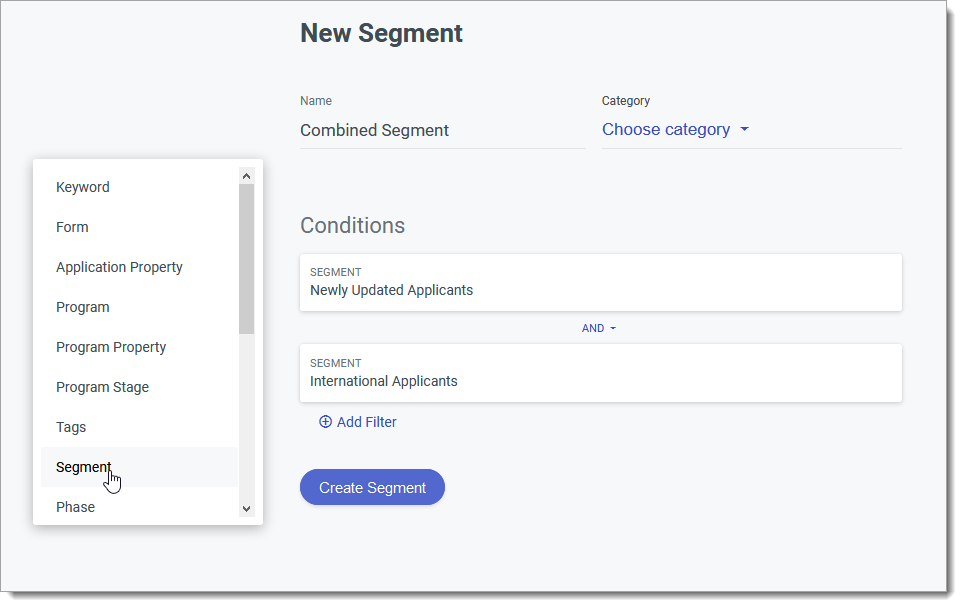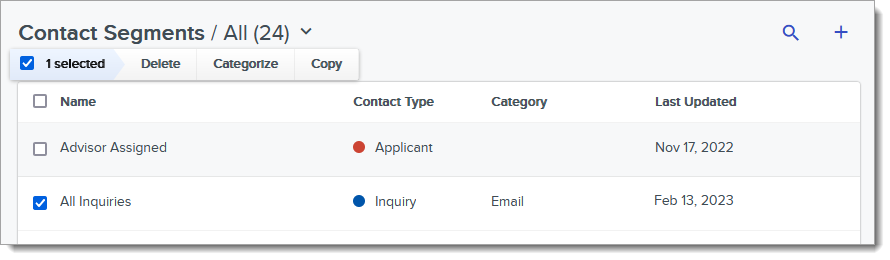This page applies to the CSU Transfer Planner University Portal.
Overview
Segments are groups of applications or contacts that meet a specific set of criteria you’ve established through filters. Through Segments, you can work with different subsets of applications or contacts without creating a new filter each time.
Available Contact Segments
Contact Segments are prefabricated and are based on a student's TSP status. See Reviewing Transfer Success Pathway Students for definitions of each TSP status.
Using Prefabricated Contact Segments
To use a Contact Segment:
- From the Navigation Menu, click Contacts.
- Using the Segment drop-down, click Students, then click the desired prefabricated Segment.
Creating Contact Segments
You can create Segments from the Contacts Grid or the Settings Menu.
Creating Contact Segments from the Contacts Grid
Creating Contact Segments from the Settings Menu
Contact Segments can also be added from the Settings Menu. To do this:
- Go to Contact Segments under Contacts in the Settings menu.
- From here, you can review your existing Segments, view them by Category using the drop-down, and click the plus sign to create a new Segment.
- Choose which Contact Type your Segment will include.
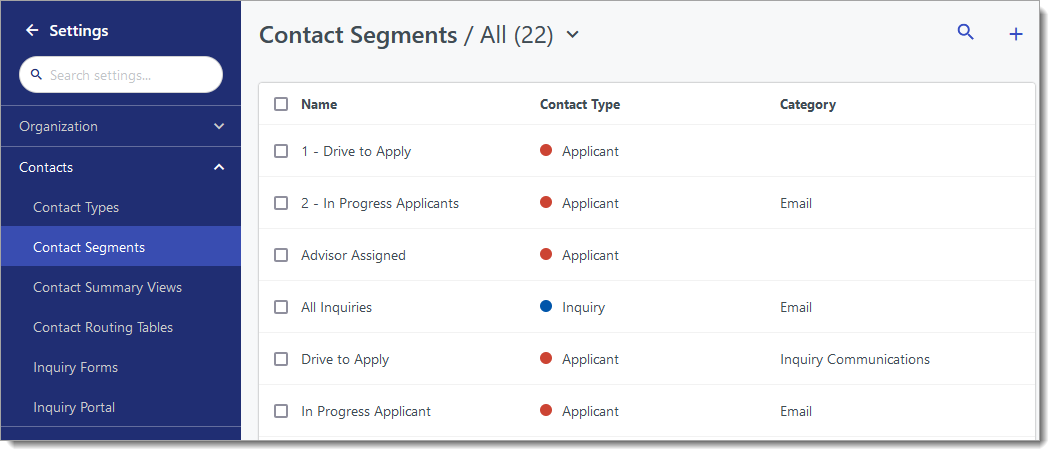
- Name the Segment, and decide if you’d like to categorize it. Segment categories allow you to group Segments together to work with them more efficiently.
- Next, you’ll use the Conditions area to establish what criteria must be met for Contacts to appear in this Segment. Add conditions by clicking the plus sign.
- A drop-down appears, presenting you with fields and data points you can use to add a criterion. Select the desired data point, and establish the condition.
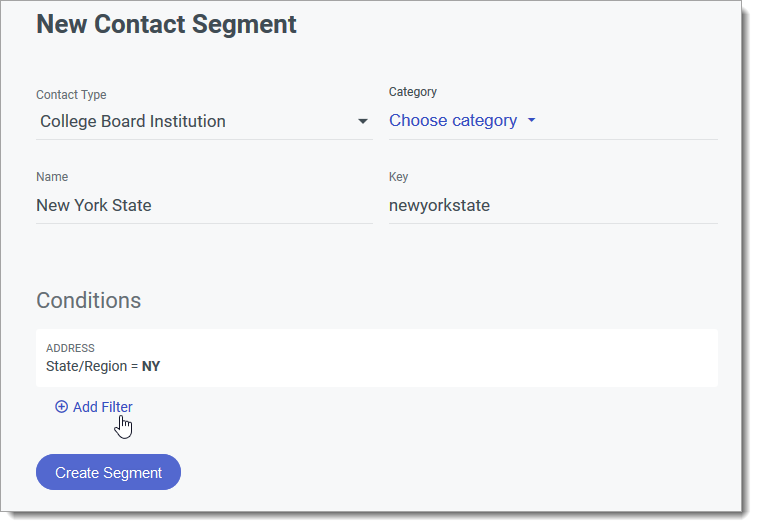
- Click the plus sign again to add another condition. You can continue adding as many conditions as desired.
- If you’re using more than one condition, click the And button to toggle between And and Or. This determines whether the resulting Contacts meet any of your listed conditions or all of your listed conditions to appear in the Segment. Note that if you’ve added more than two conditions, the And/Or operator can only be set once for all conditions.

- When finished adding conditions, click Create Segment.
Viewing and Filtering by Segments
After creating a Segment, it is now saved and becomes usable in other areas of the software. For example, you can complete batch actions on Segments in the Contacts View, or schedule periodic Exports of the Segment’s Contacts.
On the Contacts Grid, you can filter Contacts using Segments. This allows you to view the Contacts who are currently included in your Segment. To do this:
- Navigate to the Contacts View and click the drop-down at the top.
- Choose which Segment you’d like to use as a filter.
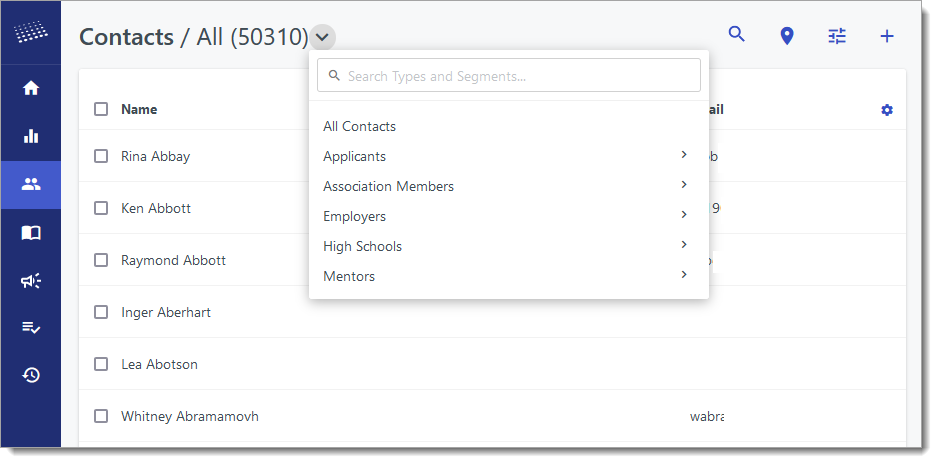
- Once you’ve selected a Segment, only Contacts in that Segment appear among the visible contact records.
- To clear a selected Segment, click the filter button, then click the More Options (three dots) icon. Click Remove from Current Filter to clear the Segment.
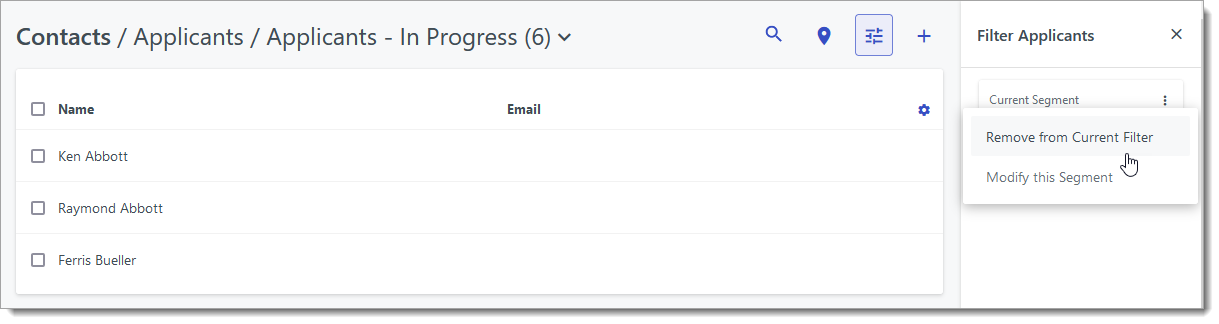
- Click Add Filter to further filter your Segment as desired. Note that additional Segments can also be added as filters using this method. To do this, select Segment as the data point you’re using as a filter, and choose from the available Segments.

Combining Segments
CSU Transfer Planner also allows you to create Segments that combine or cross-reference previously existing Segments. This can be useful when you need to build more advanced Segments that employ a large number of conditions. This also allows you to combine And/Or operators to create a more dynamic Segment. When creating these composite Segments, remember that the Segments used within a Segment can no longer be deleted.
To combine Segments:
- From the New Segment page, click the plus sign to add a new condition.
- One of the available data points is Segment. Select this, and choose which Segment you’d like to work with. If desired, you can narrow down the available Segments using the Category drop-down. Click Apply to add the Segment as a condition.
- Continue adding conditions as necessary. If desired, you can add additional Segments to isolate Contacts that appear in all of them.
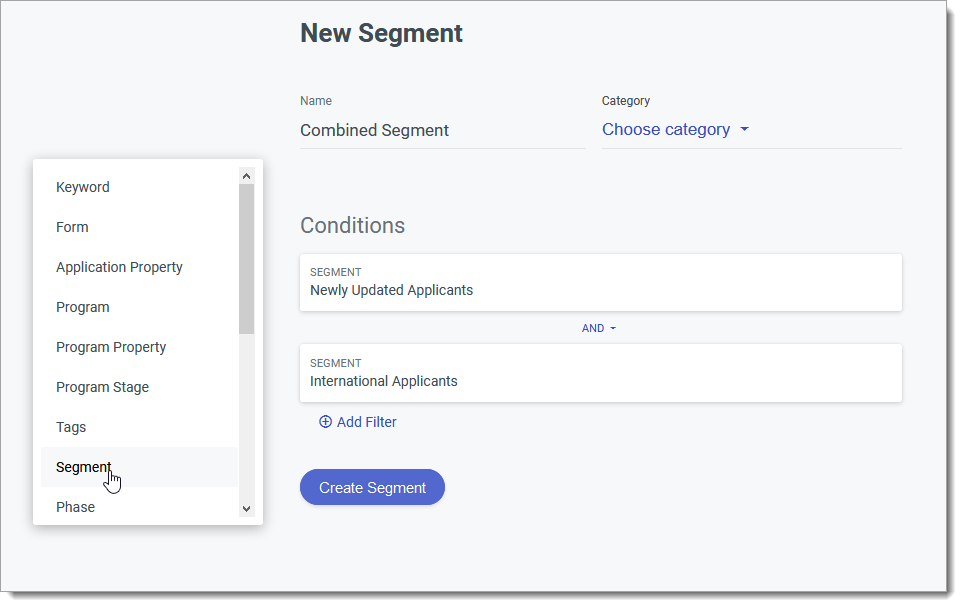
- Click Create Segment when ready.
- Your new Segment is now filtered by the previous Segment(s), along with any other conditions you’ve added.
Managing Segments
To manage your existing Segments, go to the Contact Segments page under Contacts in the Settings menu. Click on any Segment to view it or modify its filters. When you click the checkbox to the left of the desired Segment, this reveals your management options toward the top of the page. If you’ve created categories for your Segments, you can also filter the Segments using these categories. To do this, click Category at the top right of the page and select your desired category.
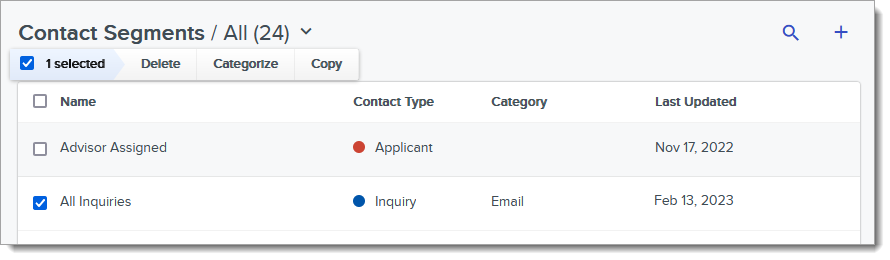
Deleting Segments
Click Delete to remove an existing Segment.
Categorizing Segments
Click Categorize to select an existing Segment category to place the checked Segment into. Categorizing Segments helps keep your segments organized and quickly accessible. You can also create a new Segment category by clicking Create Category. To take a Segment out of an existing category, click Uncategorize.
Copying Segments
Click Copy to build a new Segment that copies the settings of your checked Segment. After clicking Copy, you'll be brought to the New Segment page, where the copied Segment’s conditions are added for you. From here, you can edit the existing conditions, add new conditions, or adjust the Segment’s category.