Configuring Your GoToWebinar Integration
Overview
GoToWebinar accounts can be connected to EMP, so you can create and manage the event and event communication in EMP but run the webinar or online event through your GoToWebinar account.
Configuring Your Integration
- Navigate to Account, select EMP Settings from the down-down, and click GoToWebinar.
- Click New Organizer and select a user from the drop-down.
- Note: the user must already be created in EMP and have access to GoToWebinar.
- Click Authenticate Organizer.
Types of Online Events
Using the integration, you can create two types of online events in EMP:
- Standard: fully interactive events that are hosted in real-time.
- Recorded: formerly called Simulated Live, recorded webinars allow you to record a live webinar and then replay that recording with attendee engagement, so you don't need to be present to host the event. It's an easier, scalable, and interactive way to run information sessions regularly.
Compare event features:
| Standard | Recorded (aka Simulated Live) |
|---|---|
| Facilitated in real-time. | Pre-recorded and launched automatically. |
| Students can join from desktop or mobile. | Students can join from desktop or mobile. |
| Live Q&A. | Q&A will be sent to you after the event concludes. |
| Attendees can join from all available audio modes. | Attendees can only join via computer audio. |
| Attendees can be unmuted to ask questions or participate in discussions. | Attendees cannot be unmuted to ask questions or participate in discussions. All questions are asked through the chat function and emailed to you at the end of the event. |
Configuring Your Online Event
After you create your event in EMP, you will need to take a few steps in GoToWebinar to finalize the setup of your event.
- Edit webinar details: the event details pulled in to GoToWebinar lose the formatting you created in EMP. To add formatting to the text, click in the details box and edit the content. Editing this content is only important if you plan to use GoToWebinar for reminder and follow-up emails.
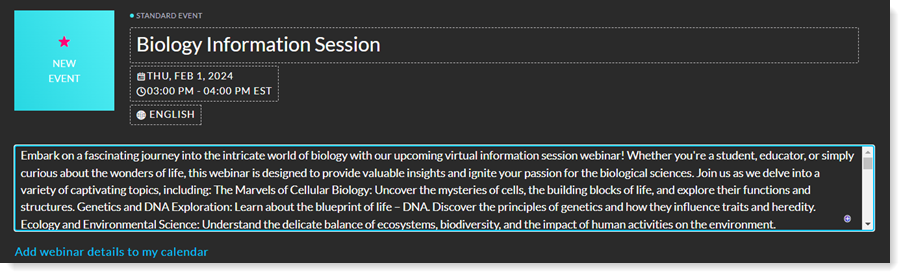
- Organizers and Panelists: facilitators are not added in EMP and must be added directly through GoToWebinar.
- Branding & Colors: while students are waiting for the online event to start, you can customize the page that they see on screen with your logo and school color scheme.
- Emails: if you want the registration confirmation and follow-up emails to come from GoToWebinar rather than EMP, you'll need to configure those within that platform.
- Engage Your Attendees: surveys, polls, handouts, and videos that will be used for the event need to be added directly to GoToWebinar.
Syncing Your Online Event
For EMP to reflect any changes made in GoToWebinar, you need to sync the webinar with EMP. To do this, click Sync Webinar Attendance from the Actions drop-down menu. The event will refresh on the Calendar. Click Edit Webinar to review the event, ensuring all changes are reflected correctly in EMP.
After an event has concluded, sync the webinar so the attendance data is accurately reflected in EMP. The registration/attendance data does not automatically update after an event. Failure to sync the webinar after an event will result in the registration data remaining unchanged, as if no one attended the event.
You can also sync webinar attendance individually on the Student Record.

