Working With Application Tags
In Outcomes, Tags are labels you can place on applicants, adding descriptions or categorizations. This provides another way to organize your applicants. For example, you can create a Tag for applicants who excel in Math, one for applicants who have a military background, or one for applicants with lots of community service.

Creating Tags
Tags are created by adding them directly to an application. To create a new Tag:
- Use the Applications View to navigate to an application where you’d like to place a Tag.
- Open the Sidebar using the information icon at the top right.
- Under Tags, click Add.

- From here, you can select an existing tag or create a new one. In the Search or create tags field, type the name of your new Tag.

- Click Create new tag to create the Tag and apply it to the applicant.

- If desired, continue adding existing Tags or creating new Tags.
- The new Tag is now available to add to other applications.
Once you’ve created Tags, they become available to use in other areas of Outcomes. For example, you can use Tags as a filter in the Applications View, or as a condition when creating a Segment.
Managing Tags
Currently, there isn’t a Tag Management page in Outcomes. You can delete a Tag by removing it from all applications it is associated with.
To remove a Tag from an application:
- Use the Applications View to navigate to the desired application.
- Open the Sidebar using the information icon at the top right.
- Under Tags, click X near the desired Tag to remove it.
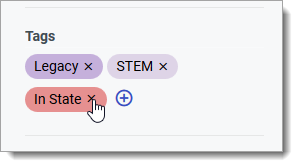
-
The Tag is now removed from this application and can be re-added later if desired.
