Scheduling Automated Actions
In Outcomes, you can establish automated updates, or Automation Rules, that allow you to automatically complete desired tasks when specific conditions are met. For example, you can isolate a specific group of applications, change their phases, and have an email sent to the associated applicants once they meet the application status of your choice.
Automation Rules differ from Workflows in that workflows are run whenever your desired conditions are met. The scheduled updates that occur through Automation Rules can be configured to occur at a specific time and with the desired frequency.
Building Automation Rules
To create an Automation Rule:
- Navigate to the Settings menu and select Automation under Application Review.
- From the Automation page, you can review your existing rules, or click Create Rule to create a new rule.

- Give your Automation Rule a name, and click Add Filter to begin configuring your rule.
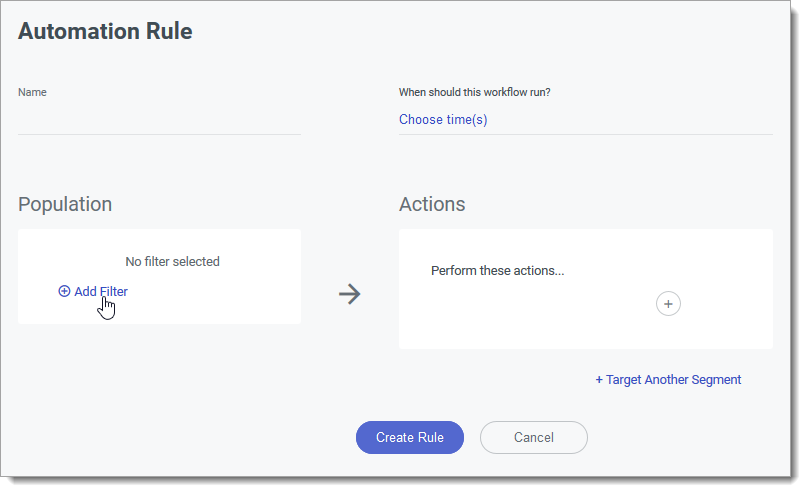
- Select your desired filter and click APPLY. Click Add Filter again to add more filters.
- If you've added multiple filters, select whether included applications must match any or all of the filters by clicking AND or OR.

- Click the minus sign to remove a filter.
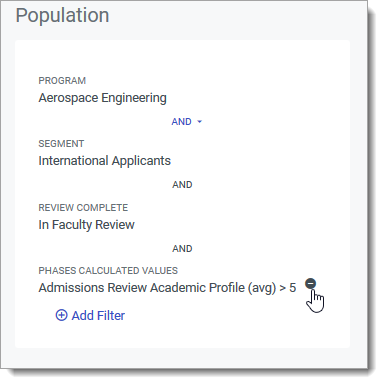
- Next, establish what actions should be applied to any applications that meet your criteria. Start by clicking the plus sign under Actions.

- Indicate which available action should take place, and click Save.
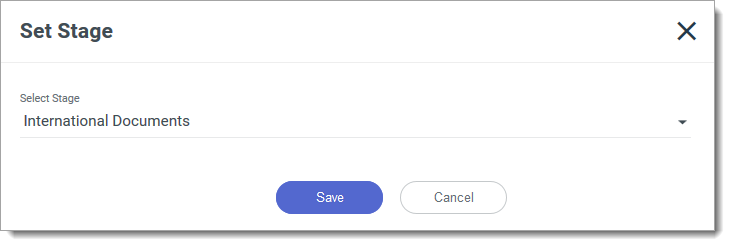
- Click the plus sign again to add additional actions. To add alternate actions based on the segments applications are in, click Choose Segment, and select the Segment that this action should apply to.

Then, add the corresponding ELSE action below by clicking Target Another Segment. Next, click the plus sign to add your alternate action.

- You can continue adding alternate actions by clicking Target Another Segment, or remove actions by clicking the More Options icon, and selecting Delete Set.

- To establish a timed schedule for this rule, click Choose time(s).
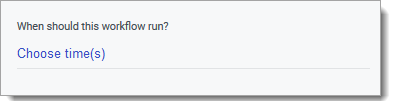
- Indicate whether the rule should run once, daily, weekly, or monthly. If necessary, select the day and time the rule should run. To schedule this rule to run more than once on that day, click Add another time and select a new time. Click Save to keep the time(s) you selected.
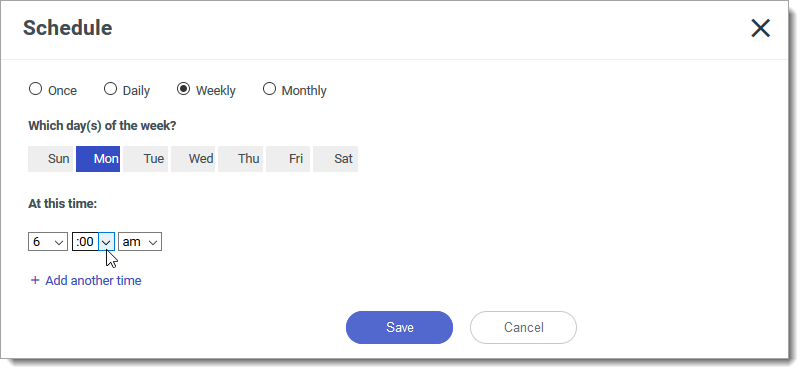
- Once you're satisfied with your settings, click Create Rule to save your rule.
Running Automation Rules
Automation Rules run at their scheduled dates and times. You can also run them on demand. To do so:
- Navigate to the Automation Rules page.
- Click the checkbox next to the Automation Rule you want to run.
- Click Run Now.
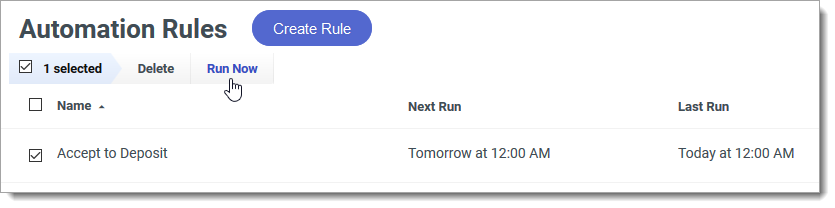
- When the confirmation window appears, click Run Now.
Disabling Automation Rules
Automation Rules cannot be toggled on and off. Once an Automation Rule is created, it is active.
To prevent an Automation Rule from running, you can delete it, or adjust its schedule.
To delete an Automation Rule:
- Navigate to the Automation Rules page.
- Click the checkbox next to the Automation Rule you want to delete.
- Click Delete from the menu.

To change an Automation Rule's schedule:
- Navigate to the Automation Rules page.
- Click Edit near When should this workflow run?
- Select a different date and time. To ensure the rule doesn't run, set it to run Once, and select a date and time in the past.
