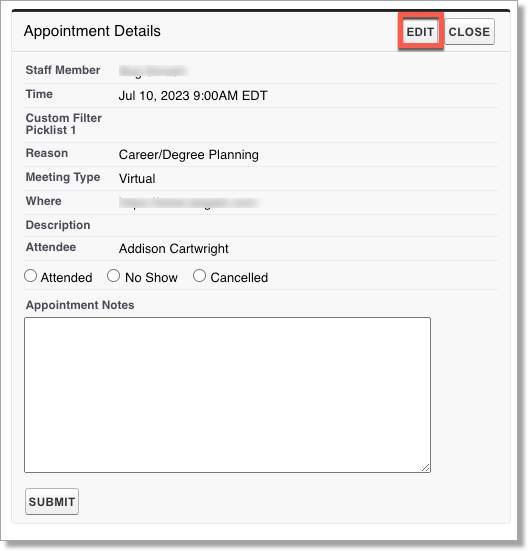Manually Creating Appointments
- Last updated
-
-
Save as PDF
- Select the New Appointment button.
- If you have been granted delegation rights, you can select a different user from the drop-down and create a new Appointment for them.
- Select the desired Student/Contact.
- Enter the appointment information.
- Click Create.
Note: Manually creating appointments bypasses other user-defined Availability and Location options (including Exceptions and Holiday).
Configuring Availability for Appointments
- Navigate to the Appointment Calendar.
- Select the New Availability button.
- Select the From Date and To Date.
- Enter the Start Time and End Time.
- Select the appropriate Time Zone for the range.
- Select the Meeting Modality (In-Person, Virtual, or Phone).
- Select the Location or enter a Meeting Link where this time range is available.
- Enter the Time Block Size.
- Indicate whether the time range is an Exception.
- Select the days of the week where the time range applies.
- Save the information.
Note: If you are updating availability based on the new Meeting Modalities, you can now define multiple modalities in one availability.
For example, You want to offer appointments both In-Person AND via a Virtual Meeting. Your Appointment Calendar currently has overlapping availabilities configured, one for each offering. You'll want to do the following to update your availability:
- Update the availability block that was previously used for In-Person meetings to also include Virtual:

- Make sure to verify the Location for the In-Person availability and enter a Meeting Link for the Virtual Meeting.
- Save your changes.
- Delete the previously created Virtual Meeting block that is no longer needed.
Editing Appointments
Staff can edit appointments from the Appointment calendar by selecting the Edit button on the Appointment Details screen:
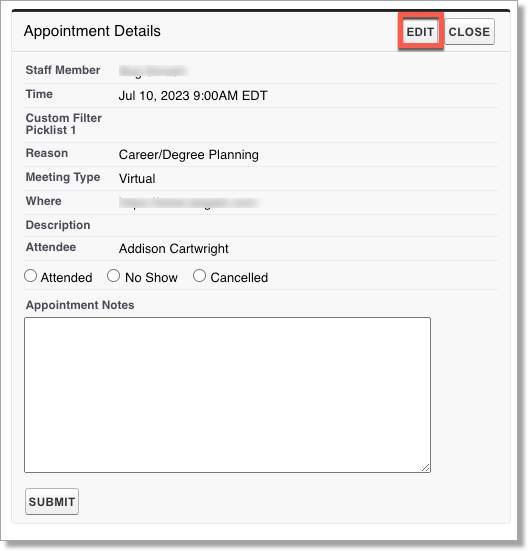
Students can edit the Additional Information field or Phone Number for upcoming appointments.
Email templates are available for Staff initiated Appointment Updates:
- Staffer Appointment Update
- Student Appointment Update