Working with Supplemental Forms
Overview
Supplemental Forms allow an applicant to submit additional information after they have submitted their application. To present a Supplemental form to an applicant, the following must be set:
|
Application Field |
Required Value |
|---|---|
| Application Stage | Submitted |
| Supplemental Form | <Application Form specified> |
Be aware of the following limitations:
- Application Fee payments via Supplemental Forms are not supported.
- An application can have only ONE supplemental form.
How does it Work?
After the initial application is submitted and a Supplemental Form is included in the Application record, the applicant will have access to a button that opens the Supplemental Form. Once the applicant submits the Supplemental form, the Application record is updated to include the Supplemental Stage to Submitted and the Submitted Date. The applicant will have the option to "Review Supplemental" after submitting the form.
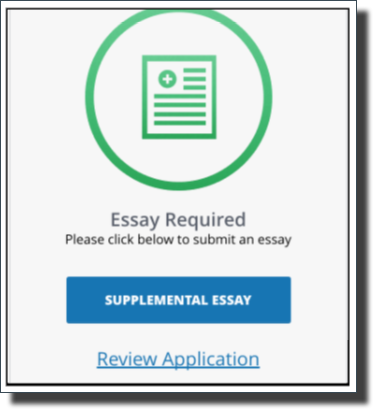
Note: Child cards (e.g., Recommendation, Essay, etc.) on a supplemental application form should be configured with distinct filter criteria from those on the original application form.
Configuring Supplemental Forms
- Create/Update an Application form to collect the supplemental information needed.
- The headline text, subtext, and button text displayed to the applicant are configured on the Application Form detail page using the following fields:
- Supplemental Headline - default value is ‘Supplemental Form’
- Supplemental Subtext - default value is ‘Please click below to submit Supplemental Form.’
- Note: The Supplemental Subtext will NOT display to the user on a mobile device.
- Supplemental Button Text - default value is ‘Supplemental Form’
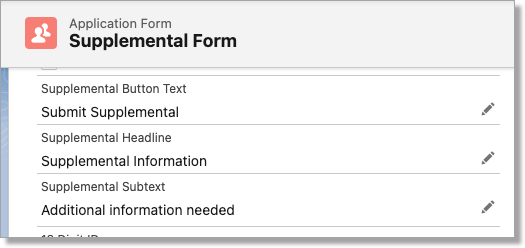

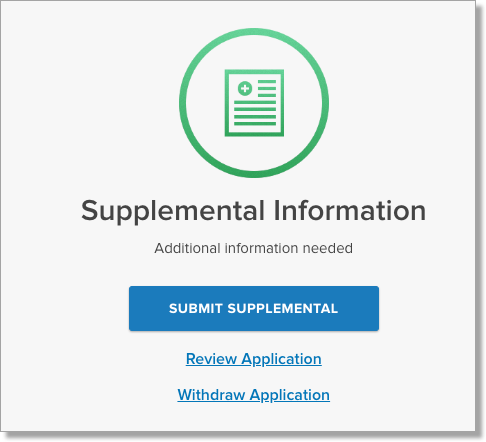
- Preview and Publish the new Application Form.
- You can update the Supplemental Form field on Application records in several ways, depending on your institution needs:
- Use Flow Builder to populate the Supplemental Form field on the Application based on your criteria for supplemental information.
- Navigate to the appropriate Application Records and manually update the Supplemental Form field with the form you created above.
- Batch update records with an Import.
