Form Builder Overview
The Form Builder is used to configure the details of your Online Application, such as Sections, fields, and layout. Once you’ve defined the Application Form details and saved the information, select the Form Builder button. The following options are available in the Form Builder window:
The Reusable button will display any Application Form set up as a ‘Reusable.’ When you add a Reusable form to your Application Form, you will be able to view all the fields that are included, but you will not be able to make edits to the specific fields.
The Object button displays all the objects available to be added to your application. Once a Section is added, you can drag any card into the section to begin adding fields. Select the > next to the Object card to add/edit details.
The following icons display next to the various fields after an Object has been selected:
Application fields
Contact fields
Address Widget
Once fields are added to the Application Form, you can configure fields to cater to the applicants who will be using them. For example, you can change a ‘text’ field to a list of values if you want to limit the data that an applicant can enter.
Note: The online application does not allow you to add ALL fields to student-facing forms. Some fields are for TargetX Internal use only.
The following types of fields are available:
- Picklist allows the user to select one value from a list.
- Multi-Picklist allows the user to select more than one value from a list.
- Radio allows the user to select a button to select a value.
- Text allows the user to enter any text (up to 255 characters) into the field.
- Checkbox allows the user to select a box to indicate true/false.
Note: When using a checkbox field in visibility conditions or filter criteria, use "true" or "false" (case sensitive, must be lowercase).
- Textarea allows the user to enter up to 255 characters that display on separate lines.
- Number allows the user to only enter a number into the field.
- Autocomplete allows you to set a field to populate with a default value if needed.
- Formula fields display as read-only.
- Static Text allows you to display fields that are editable in the CRM as read-only.
- Not all CRM field types are eligible; for instance, Email cannot be displayed as Static Text.
Salesforce supports various custom field types.
Elements
The Element component allows users to add special messages, instructional text, images, or links to application forms. The Element field is available in each Card.
Visibility Conditions
You can use a Visibility Condition to configure various parts of the Application to appear or disappear depending on the data entered. Pages, Sections, and Reusable forms can be set up to conditionally display.
Filter Criteria
Filter Criteria is used when configuring child object (e.g., essay, enrollment history, recommendation, test, attachment) cards. It ensures that each record created for an object is unique so that when an applicant leaves and returns to complete their application, the data they previously entered shows up in the correct cards. For example, if you create a card for Teacher Recommendations and another for Employer Recommendations, which asks different questions, you would use Filter Criteria to make each card unique to that Recommendation. This ensures that the applicant sees the data they previously entered in the correct cards if they leave and later return to complete their application. The screenshots below show what the Filter Criteria could look like for this example:
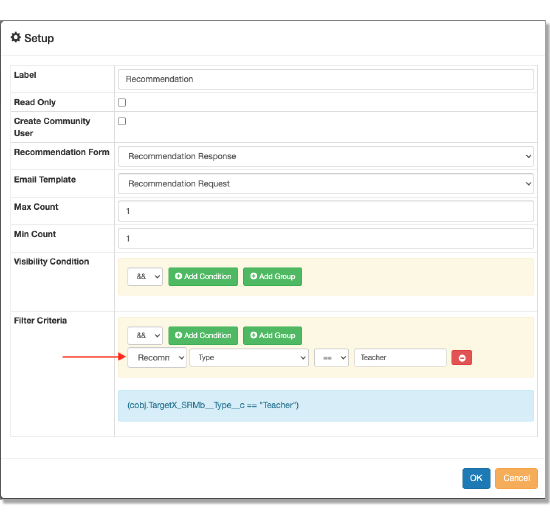
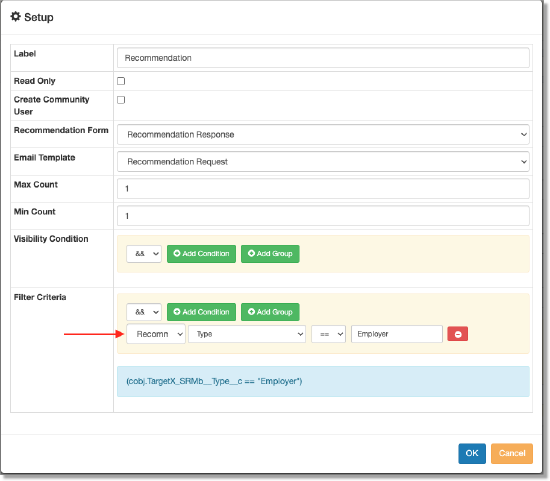
Notes:
- Do not select a field for filter criteria that will later change its value by a flow, trigger, etc. If the value gets changed, data won't show up in the application the next time it’s loaded (since the filter criteria aren't met any longer).
- When you allow or require more than one child object (e.g., essay, enrollment history, recommendation, test, attachment), you MUST set filter criteria as part of the configuration.
Contact Child Records 
You can configure applications to display any existing child record of Contact (e.g., enrollment history, tests) so applicants do not have to submit the same information twice.
Note: A child object can not have a "Master-detail Lookup" to any object other than the Application/Contact.
