Configuring Custom Parameters
Configuring Custom Parameters for your Payment Gateway
Custom parameters are supported for the following payment gateways when used in the Online Application:
Note: Custom Parameters only apply to Online Application payments.
Configuring Transact Payments(Cashnet) or OPC Custom Parameter
If you are using Transact Payments (Cashnet) or OPC as your Payment Provider, you can configure Custom Parameters for your Payment Gateway. A custom field is created, either as a formula field or text field, to store the custom values in the following format:
param1=value1¶m2=value2¶m3=value3
Example:
If you were using a formula field and wished to send over the Deposit Amount and Percent Complete as custom parameters, your formula field would be written as follows:
'Amount=' +Text(TargetX_SRMb__Deposit_Amount__c) & '&PercentComplete=' +Text(TargetX_App__Percent_Complete__c)
The output on a record would display as follows:

Creating Custom Field for Payment Parameters 
- Navigate to Setup and select Object Manager.
- Click the Field Label for the Application object.
- In the Custom Fields & Relationships section, select New
- Select a Data Type of either Formula or Text and click Next
- If using a Data Type of Formula (highly recommended)
- Enter Field Label: Payment Custom Parameters
- Enter Field Name: Payment_Custom_Parameters__c
- Enter: Formula Return Type: Text
- Click Next
- Using the formula editor, determine your output value, which must be a text output in the format of: param1=value1¶m2=value2¶m3=value3
- Click Next and set field level security and assign to page layouts if desired.
- If using a Data Type of Text
- Enter Field Label: Payment Custom Parameters
- Enter: Length: 255
- Enter: Field Name: Payment_Custom_Parameters__c
- Click Next and set field level security and assign to page layouts if desired.
- Save your changes. These parameters will now be sent to the Payment Gateway.
Configuring Converge Custom Parameter
If you are using Converge as your Payment Provider, you can configure Custom Parameters for your Payment Gateway. A custom field is created, either as a formula field or text field, to store the custom values in the following format:
PARAM_NAME1=VALUE1&PARAM_NAME2=VALUE2&PARAM3=VALUE3
Example:
If you were using a formula field and wished to send over the User ID and Full Name as custom parameters, your formula field would be written as follows:
"userId=" & TargetX_SRMb__Contact__c & "&" & "fullName=" & TargetX_SRMb__Contact__r.FirstName & " " & TargetX_SRMb__Contact__r.LastName & "&" & "orderType=enrollment_fee" & "&" & "retriesAllowed=0"
The output on a record would display as follows:

Creating Custom Field for CONVERGE Payment Parameters
- Navigate to Setup and select Object Manager.
- Click the Field Label for the Application object.
- In the Custom Fields & Relationships section, select New
- Select a Data Type of either Formula or Text and click Next
-
If using a Data Type of Formula (highly recommended)
- Enter Field Label: Application Fee Custom Parameters OR Enrollment Deposit Custom Parameter
- Enter Field Name: Application_Fee_Custom_Parameters__c OR Enrollment_Deposit_Custom_Parameters__c
- Enter: Formula Return Type: Text
- Click Next
- Using the formula editor, determine your output value, which must be a text output in the format of: PARAM_NAME1=VALUE1&PARAM_NAME2=VALUE2&PARAM3=VALUE3
- Click Next and set field level security and assign to page layouts if desired.
-
If using a Data Type of Text
- Enter Field Label: Payment Custom Parameters
- Enter: Length: 255
- Enter: Field Name: Application_Fee_Custom_Parameters__c OR Enrollment_Deposit_Custom_Parameters__c
- Click Next and set field level security and assign to page layouts if desired.
-
-
Save your changes. These parameters will now be sent to the Converge Payment Gateway.
Characters to Avoid in Your Payment Custom Parameters Formula Field
As you create your Payment Custom Parameters formula field, there are specific characters that should NOT be included in your text output. These characters are limited to the ‘&’ and ‘=’ characters. While these characters are used as concatenate (&) and equals (=) in your formula syntax, they should not be used as return values in your formula. Below are a couple of examples of correct vs. incorrect syntax.
- CORRECT: apptype=Undergraduate&program=Account and Finance&name=0000000012
- INCORRECT: apptype=Undergraduate&program=Account & Finance&name=0000000012
Setting up Ancillary ID for TOUCHNET 
- Navigate to your Payment Connectors tab.
- Select to Edit your Touchnet Connector.
- (Optional step) In the Application Custom Data field, enter the API Name for the Application field you wish to use. If this field is left blank, the Ancillary ID that the system will send to Touchnet will be the type of payments the student makes, i.e., Application for Admissions or Enrollment Deposit.
- Save your changes.
Note: There is a limit of 100 characters for Touchnet Ancillary data.
Configuring Custom Response Parameters
Custom response parameters can be mapped to fields on the Payment Detail record for Paypal, Transact Payments (Cashnet), Campus Solutions, Nelnet, and Converge. Administrators can configure additional information to be returned from these Payment Vendors, such as the credit card type. Custom fields are mapped to the Payment Detail record and, when a payment is executed, the parameter value is stored on the corresponding Payment Detail.
Field Level Security for Custom Response Parameters
Administrators will need to configure permissions to the Site User profile(s) which use Payments.
- Navigate to Setup and search for Sites.
- Click on the Site Label of the Site which uses Payments.
- Select the Public Access Settings button.
- Select Edit.
- In the “Custom Object Permissions” section, set READ access for the Payment Response Mapping object.

- Save your changes.
- In the “Field Level Security” section, select [View] next to the Payment Response Mapping object.
- Set the following READ permissions:
|
Object: Payment Response Mapping |
||
|---|---|---|
|
Fieldname |
Read |
Edit |
|
Parameter |
✓ |
|
|
Payment Connector |
✓ |
|
|
Payment Detail Field |
✓ |
|
|
Payment Response Mapping Name |
✓ |
|
Create a Custom Field on the Payment Detail object
A custom field will store the data returned from the Payment Vendor.
- Navigate to Setup and select Object Manager.
- Click the Payment Detail object.
- In the “Custom Fields & Relationships” section, select New.
- Enter the following:
- Data Type = Select of of the Text options(Text, Text Area or Text Area (Long)).
- Field Label = Custom Response (or another label of your choosing).
- Select Next.
- Select Visible for the Profile(s) used for Community Users.
- Select Next.
- Select to add the field to the Payment Detail Layout.
- Save.
- Assign READ and EDIT permissions to this new field for your SIte User Profile.
Create a ‘Payment Response Mapping’ record
The Payment Response Mapping record maps the payment connector response parameters to the correct Payment Detail record fields.
- Navigate to the Payment Response Mapping tab.
- Select New.
- Enter the following:
Select a Payment Connector.
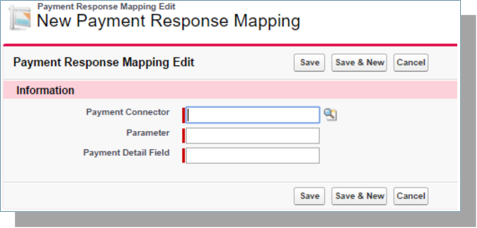
- Enter a Parameter that will be provided by your Payment Vendor.
- Enter a Payment Detail field. This is the API Name of the custom field you created.
Note: You can NOT map to ‘reserved fields’ as they are already in use by TargetX. Reserved fields are:
- targetx_payment__confirmation_type__c
- targetx_payment__confirmed_amount__c
- targetx_payment__confirmation_code__c
- targetx_payment__confirmation_source__c
- targetx_payment__payment_method__c
- targetx_payment__gateway_payment_ref__c
-
Save.
Configure WPM Custom Parameters
Using WPM as your Payment Provider, you can configure Custom Parameters for your Payment Gateway.
- Navigate to your Payment Connectors tab.
- Select Edit on your WPM Connector.
- In the Custom Parameter section, click Add Custom Param.
Note: If you don't see a Custom Parameter section, contact your System Administrator.
- Select the Object and Field you wish to send as a Custom Param.
- Enter the Key as the custom field in WPM.
Note: You can not use customfield1 or customfield2 as these are already used.
TargetX Logs will be created if the system can’t retrieve the custom parameter. Logs will display the data before submitting the payment. For example, the Confirmed checkbox gets updated only after a payment has been processed. So, the TX Log would indicate the value Confirmed = False upon creation.
Note: A limit of 105 characters can be passed to the payment gateway. If the value exceeds 105 characters, the payment page won't load.
