Fee Collection
- Last updated
- Save as PDF
This page applies to select CASs and WebAdMIT for AMCAS.
In this section, you can configure the Fee Collection activity to collect tuition deposits via single or multi-installment payments (maximum of 10) if the applicant accepts an admission offer. Applicants can then pay the deposit via secure, PCI-compliant credit card transaction.
Payment is configured via the Applicant Gateway and is available in conjunction with TouchNet, CashNet, and PayPal. For more information, see Configuring Payments.
To configure, click the Fee Collection link on the Applicant Gateway Editor page.
Example of Fee Collection Activity
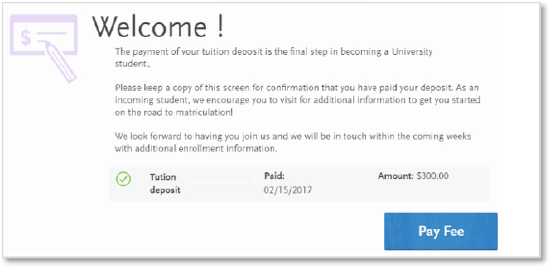
Create Introductory and Finishing Text
The text you include in the Activity Introduction displays to the applicant before they submit a fee payment.
The text you include in the Finishing Statement displays when the applicant submits a fee payment. You can use this space to explain the timeframes in which the admissions team reviews the information or any additional steps the applicant needs to complete.
- Enter a header/title for the Activity Introduction.
- In the next field, enter your introduction text.
- Enter a header/title for the Finishing Statement.
- In the next field, enter text that acknowledges the applicant successfully submitted a payment.
- Click Save.
- Click Continue to move to the next section.
Create Instructions
In this section, you can add instructions for submitting fee payments. The Activity Display Name defaults to “Fee Collection” and the activity expiration defaults to 60 days, but you can adjust this setting in the Activity Expiration drop-down. The following options are available:
- Default Expiration: use the default of 60 days from activation.
- Number of Days from Activation: specify the number of days from activation the activity will expire.
- Calendar Date: enter a date on which the activity will expire.
- Rolling: activity will not expire and applicants can submit it on a rolling basis.
Note that expired activities are not visible to applicants. You can also opt to allow applicants to submit fees after the program’s deadline date.
Add Payments
- Enter a name for the payment, such as Tuition Deposit. The name you enter here will be used in the List Manager and Export Manager, so it's important to name the field descriptively.
- Enter the fee amount associated with the payment. This must be entered as a whole number with no decimal points (e.g., $150 not $150.00).
- Select whether there is a deadline for the payment or if it can be submitted on a rolling basis.
- If you select Deadline, enter a deadline date or select from the calendar picker.
- The text above the Payment Name field automatically populates with the text that appears for the applicant; confirm that it displays correctly.
- Click + Payment to add more payments, as needed.
- Click Save.
Submit for Activation
Once you complete all required fields and save your Fee Collection activity, click Submit for Review to submit it to the Client Support Specialist team for activation. A success message displays.
The Client Support Specialist team will then activate the Applicant Gateway activity within two business days. If you need your activity activated as soon as possible, contact the Client Support Specialist team.
Once activated, the activity is available the next morning and can be assigned to applicants in WebAdMIT for AMCAS.
Important: once you submit the Fee Collection activity for activation, you can no longer edit it. Submit only when you are sure that the activity is complete and you have reviewed for accuracy. If you need to make edits after submission, contact the Client Support Specialist team. Requests for edits will be reviewed on a case-by-case basis. Please note that in most cases changes cannot be made.
To contact the Client Support Specialist team, call 617-612-2049 or email aamcwebadmitsupport@liaisonedu.com.
Activity Statuses
Applicant Gateway activities can be in the following statuses:
- Draft means that this is a new, fully-editable Applicant Gateway. It has not been sent to the Client Support Specialist team for activation. It is not yet available to assign to applicants.
- Ready for Review means that the Applicant Gateway was submitted for activation by the Client Support Specialist team. It is currently locked and only the Client Support Specialist team can make changes.
- Active means that the Applicant Gateway was activated. Active Applicant Gateways can be assigned to applicants via WebAdMIT for AMCAS.
