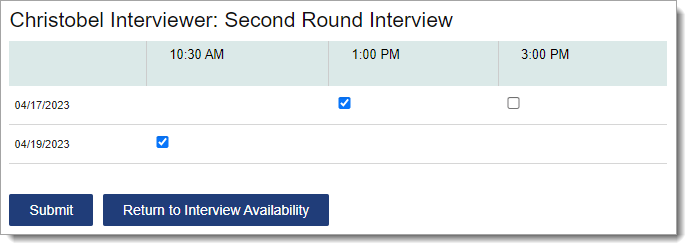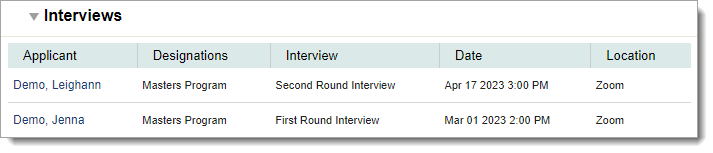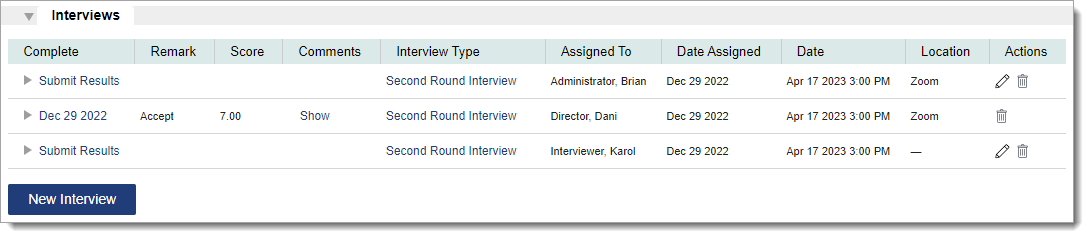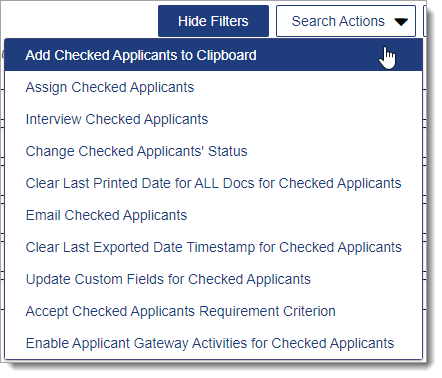Managing Interviews
Video Overview
Overview
Once interview types are created, they can be enabled in the Applicant Gateway; applicants can then select interview dates and times.
Gaining Access to This Feature
Creating Interview Templates
Managing Interview Templates
Working with Interviewer Availability
Assigning Interviews
Assigning Individual Interview Types

- To assign an interview to an applicant, go to the applicant's Interviews panel and click New Interview (note that applicants can also use the Applicant Gateway to select an interview date and time.)
- Select the Interview type and date/time.
- Assign an Interviewer and location and click Submit. To select multiple interviewers, press and hold down the control key (Command on Mac) while selecting the applicable Interviewers. Only the Interviewers available on this date/time are visible in the drop-down list.
Assigning Multiple Interview Types to a Single Applicant
You may also assign multiple Interview Types at once to an individual applicant. To do so:
- Go to the desired applicant's Interviews panel and click Schedule Multiple Interviews.

- On the Schedule Multiple Interview Types page, select your desired Interviews, Dates & Times, Locations, Interviewers, and applicable Programs. Then click Next.
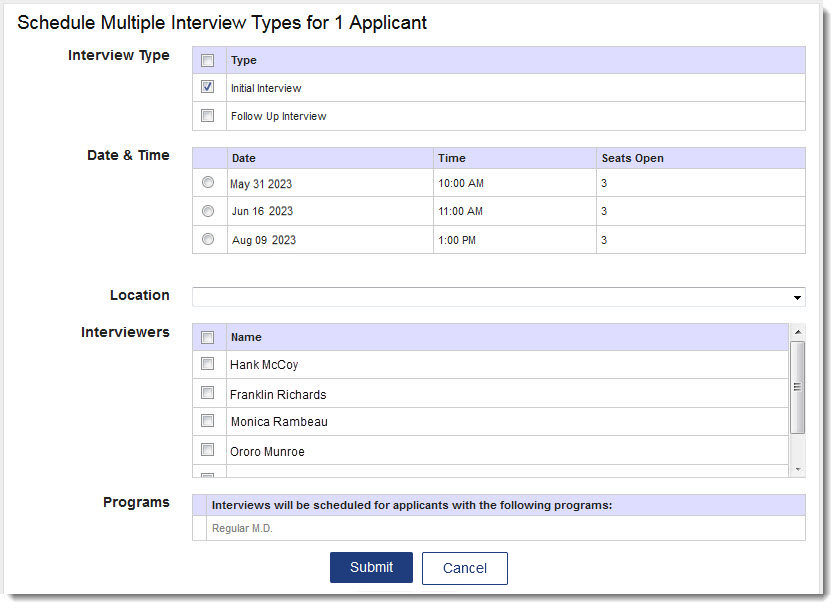
- If you've selected multiple interviewers, a window appears allowing you to designate which of the selected interviewers will handle each interview.
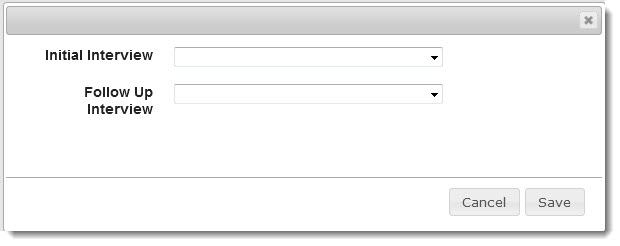
When assigning multiple Interview types using this method, remember:
- The Interview types listed are all interview types you have access to.
- The dates, times, and locations displayed are those that exist for all Interview types chosen.
- You can only pick Interview slots that have available seats.
- You're not required to pick a date/time, interviewer, or location. If desired, you can return to the applicant later to make those selections.
- The same interviewer cannot be assigned to more than one interview type. Scheduling an interviewer for different interview types can be done by assigning the interviews without using the Schedule Multiple Interviews button, or by returning to the applicant and using the edit pencil to adjust the interviewers as desired.
Assigning Interviews in Batch
If you need to dispense several Interviews at once, this can be accomplished through List Actions, Search Actions, and Clipboard Actions. To do this:
- Navigate to your desired Search, List, or Clipboard.
- Click Search Actions (or List Actions, or Clipboard Actions where applicable) and select Interview Checked Applicants.
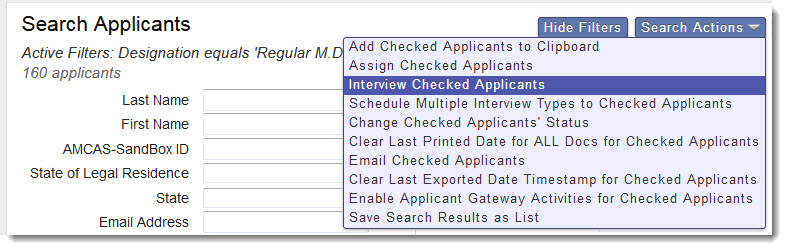
- Select which Interview Type you want to assign, and which users you want to assign to complete the Interview. If desired, you can select multiple users. To do so, press and hold down the control key (Command on Mac) while selecting the desired users. Lastly, select which programs this Interview should apply to, and click Submit.
You can also assign multiple Interview Types at once by selecting Schedule Multiple Interview Types to Checked Applicants.
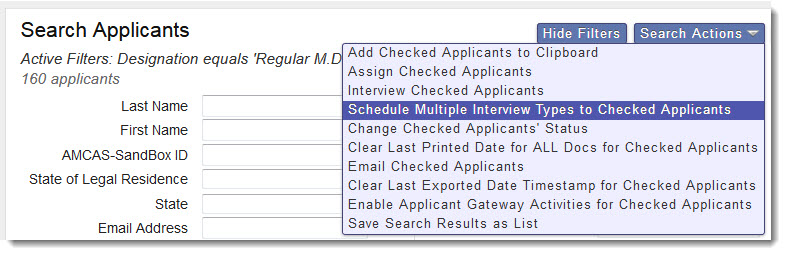
Then, follow the steps listed above to assign the Interviews as desired. Since Interviews are enabled for applicants based on the program they applied to, an Interview type only displays here if it is available to all of the included applicants. WebAdMIT Administrators may check the Interview settings to confirm what programs each Interview type is enabled for.
Note that if the applicants included in a batch Interview-assignment outnumber the available seats for a given date/time slot, that date/time slot is grayed out to prevent overbooking. If an Interview Type is created without a maximum seat number, the Seats Open field shows N/A. This means an unlimited number of applicants can be assigned to that date/time slot.