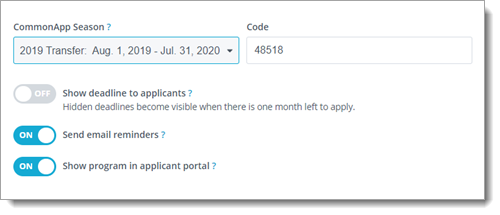Link Your SlideRoom Application with CAS
How to Link Your SlideRoom Application
In addition to the core CAS application, some institutions use SlideRoom to collect and review additional application requirements. If you're using SlideRoom as part of your admissions review process, you can link your SlideRoom application with the CAS application.
To do this, navigate to the CAS Configuration Portal from WebAdMIT, then:
- Click the Editor link at the top.
- Click the SlideRoom checkbox, then click the SlideRoom link.
- Enter your SlideRoom Organization Code. This code is typically alphanumeric and directs applicants to your organization in SlideRoom, with all your programs listed. Applicants can then select which program to complete their SlideRoom application for. Contact your SlideRoom account team or SlideRoom Administrator to retrieve this code.
- Enter your SlideRoom Program Code. This code is typically alphanumeric and directs applicants to a specific program in SlideRoom. The Program Code is required if you select Required before submission below; it is optional for the other two options. The Program Code is configured when setting up your SlideRoom program. If you don't know this code, contact your SlideRoom account team or SlideRoom Administrator. To make a successful link, remember to enter the Program Code both here in the CAS Configuration Portal and in your Program Settings in SlideRoom.
- Select from the SlideRoom submission requirements:
- Required before submission: the applicant will not be allowed to submit their CAS application until their SlideRoom supplement is completed. Note that this option only appears if you enter data into the Program Code field.
- Submit at any time: applicants must submit a SlideRoom supplement, but they may do so after submitting their CAS application. "Opt Out" will not be available.
- Optional: it's highly recommended that the applicant completes a SlideRoom supplement, but they can opt out of this requirement.
- Add any relevant instructions in the Applicant Instructions field.
- Click Save.

How Applicants Complete the SlideRoom Portfolio
Similar to Documents, Questions, Recommendations, etc., applicants fulfill the SlideRoom application requirements via a tab in the Program Materials section. This tab contains any customized instructions provided by you and a Start button to begin the linking process.
Some schools may choose to link multiple CAS programs to the same SlideRoom application. When an applicant completes the SlideRoom application for one of these programs, the application is marked as complete for the other programs.
Applicants can choose to complete the SlideRoom application outside of the CAS application (for example, using a direct link to the application). However, to link their SlideRoom application to the CAS application, they must create a CAS account and sign in through the redirect with their existing SlideRoom application.
How Programs Access the SlideRoom Portfolio from Liaison Outcomes and WebAdMIT
For Liaison Outcomes, contact a member of your account team to gain access to an applicant's SlideRoom portfolio.
For WebAdMIT, you can access an applicant's SlideRoom portfolio from the SlideRoom Application panel on the Applicant Details page. The portfolio's status and completion date are also listed in this panel.
Confirming a Functioning SlideRoom to CAS Link
If there are issues with an applicant linking their SlideRoom application to their CAS application for your program, contact SlideRoom support or follow these steps to troubleshoot:
- From the CAS Configuration Portal or from the CAS application, confirm that the SlideRoom tab is enabled in the Program Materials section of the application.
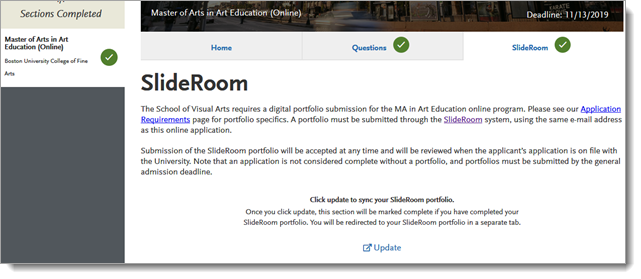
- Confirm that the SlideRoom Org Code and Program Code in the CAS Configuration Portal match. This code is generated by SlideRoom and is visible:
- From your Program Overview.
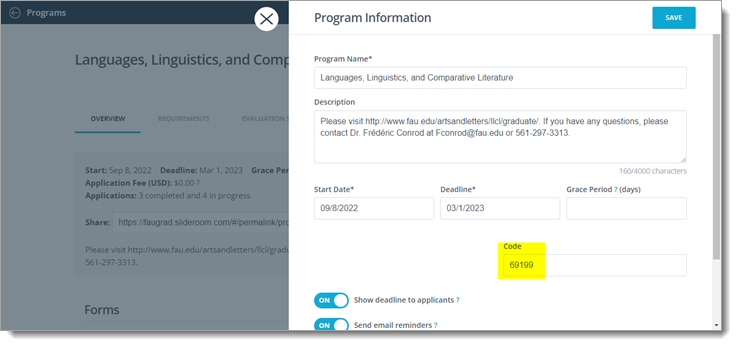
- At the end of the program's Share link.
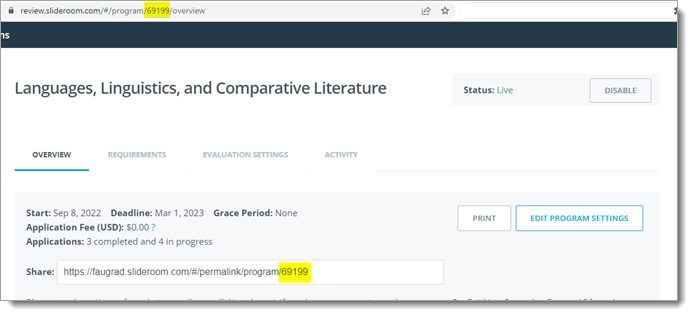
- In the SlideRoom settings of the program's CAS Configuration Portal. Confirm that this matches the Org Code listed in SlideRoom.
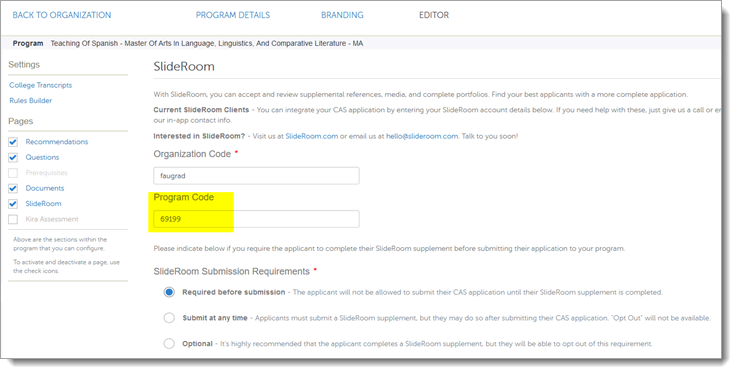
- From your Program Overview.
Confirming SlideRoom to CAS Link for Common App for transfer Applicants
- For Common App for transfer applicants, confirm that they applied to Common App for transfer. For a successful configuration, the program should have either:
- A SlideRoom tab enabled in the Program Materials section (as described above), or
- A SlideRoom Question in the Program Materials area.
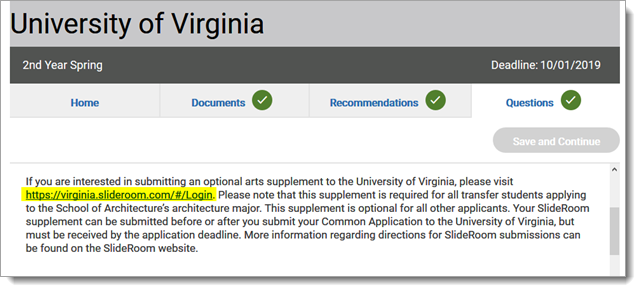
- In cases where the SlideRoom application is only linked from the Questions section (as in the screenshot above), confirm that the CommonApp Season in the Program Overview in SlideRoom is set to NONE.
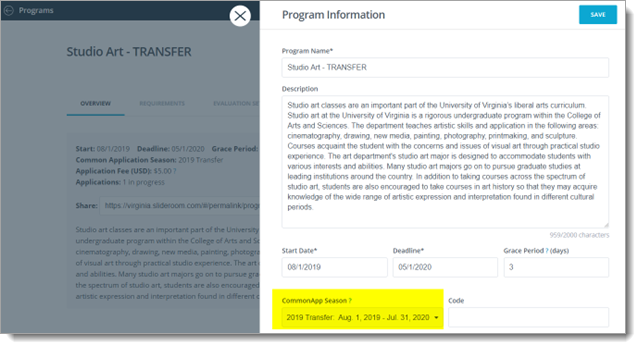
- If there is a SlideRoom tab in the Program Materials section, confirm that the CommonApp Season in SlideRoom is 20XX Transfer (the most recent year).