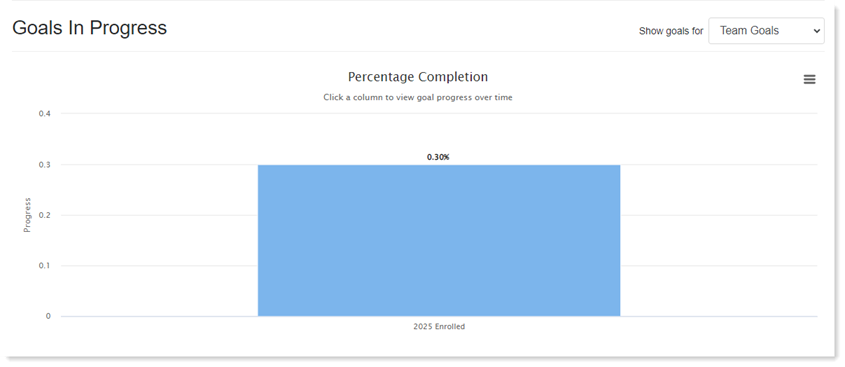Goals
Overview
With Goals, you can create quotas for both specific admissions reps and your team. You have the flexibility to define your goals to any desired result, such as:
- The overall enrollment target.
- The number of out-of-state inquiries.
- The number of applicants for each rep or counselor.
An efficient approach is to start with your annual goals and then break them into more manageable objectives. This allows for regular progress tracking, ensuring alignment with overarching annual goals. EMP simplifies this process by displaying “live” goals on your Dashboard, requiring a one-time setup at the start of the year for EMP to manage the rest automatically.
Creating Goals
Before creating a goal, you first need to create a group of students that fit the criteria of the goal. For example, suppose your goal is to enroll 1,000 students for the given application cycle. You'll build the group using two fields: Entry Year (e.g., 2025) and Stage (e.g., Enrolled).
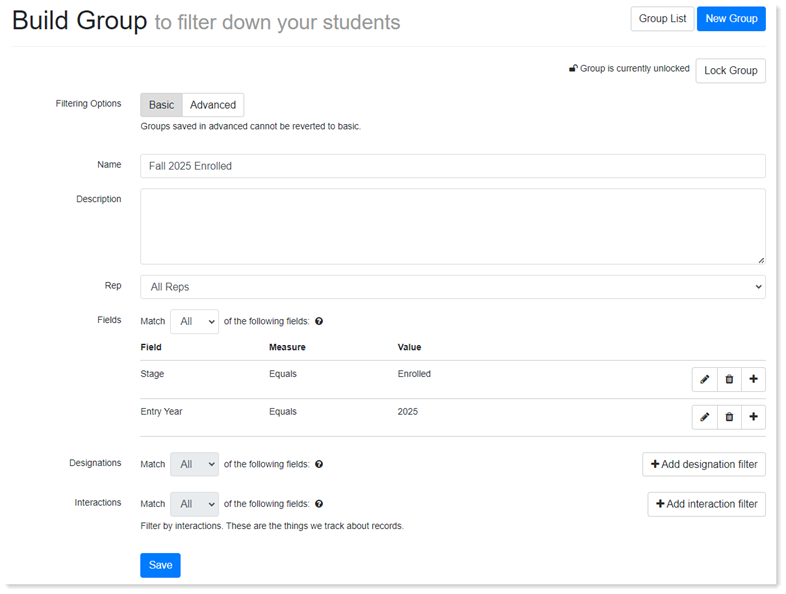
After you build the group, you can apply the goal. Applying the goal allows you to track students in that group over time.
- Click Analytics in the navigation bar and select Goals. Then, click New Goal to begin creating the goal.
- Complete the required fields, making sure to add the group created specifically for the goal.
- Use the drop-down to designate who the goal is assigned to.
- If your goal is an overall team goal, select All Users.
- If your goal is an individual goal for an admissions rep, select the rep's name. Keep in mind, if you are creating individual goals for reps, include the rep as a field in the group you create. This ensures that the group only includes students assigned to that rep.
- Monthly Goals are created separately and are not recurring. For example, to track your enrollment progress in September, October, and November, create three separate goals for each month and adjust the timeframe for 9/1–9/30, 10/1–10/31, and 11/1–11/30. Monthly Goals appear on the dashboard for the specified timeframe, only.
- Use the drop-down to designate who the goal is assigned to.
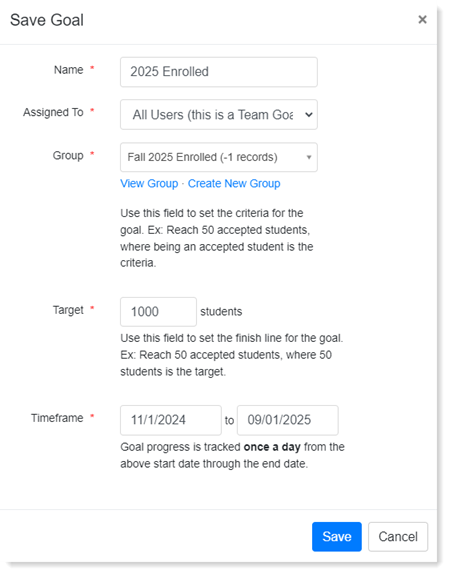
View of Dashboard after creating Goals:
After you create Goals, a bar chart appears on the Dashboard to show your progress toward meeting the Goal. Use the drop-down to toggle between Team Goals and individual Goals. Team Goals can be seen by all users, whereas individual goals are seen only by the assigned admissions representative.