Managing Your Account
Overview
You can manage your account and personal preferences by clicking your initials or picture on the Navigation Menu.
Your Profile
Update your personal information and password. Additionally, choose your preferred notification delivery method and specify the default display settings for group information.
Account Security
Using two-factor authentication (2FA) will greatly increase the security of your EMP account. When you log in, you'll be prompted to enter a numeric code that will be sent to your phone. To use this feature, specify the cell phone you would like to use as well as your current country of residence. After submitting, you will receive a text message explaining how to finish the setup process.
Change Password
Update your password by entering and confirming it in the prompts. Then, click Save.
Group Field Settings
When you view a group, six predetermined fields are visible as the default setting. However, you have the flexibility to tailor the displayed fields to your preferences. Use the drop-down menus to customize each column.
Notification Settings
EMP notifies you of updates in two ways: through in-app notifications or email. First, determine if you want notifications about students only assigned to you or for all students in EMP. Then, check how you want to receive notifications. Emails will be sent to the email address associated with your account.
Daily Digest Email Settings
The Daily Digest is an automated email that shows your outstanding and completed to-do’s. The feature is disabled by default, but you can enable it to receive the email.
Profile
Customize your EMP profile by adding additional information such as your title, phone number, or picture.
Accessing Your User Page
Click your picture in the navigation bar to see your User Page. Here, you can view actions you've taken in the system, tasks or reminders, and student notes.
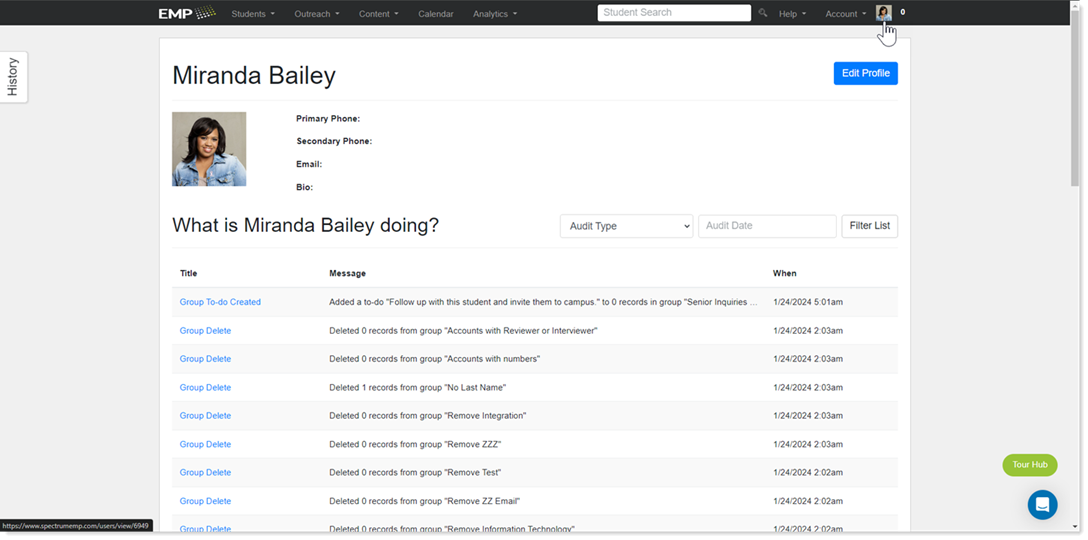
Your Statistics
You can track your actions in EMP by using the filters to search for a specific activity.
Your actions can also be viewed in Student and User Statistics.
Your To-do's
To-do’s are tasks or reminders you can set for yourself or other reps directly in EMP. For example, you can create a to-do to remind yourself to follow up with a student about scheduling a campus visit who inquired about the event before registration had opened.
View incomplete and complete to-do's using the various filtering options.
Your Notes
As you manage your students in EMP, you may want to add notes in their Student Record about a conversation you had, a particular interest a student expressed, or an update you made to their profile. View all of the notes either created by you or left on your students using the various filtering options.
