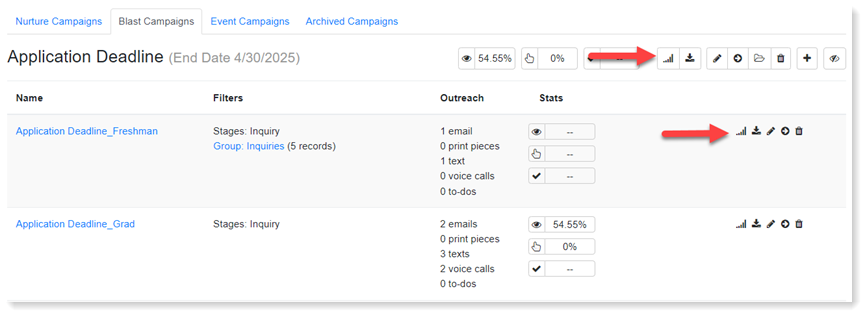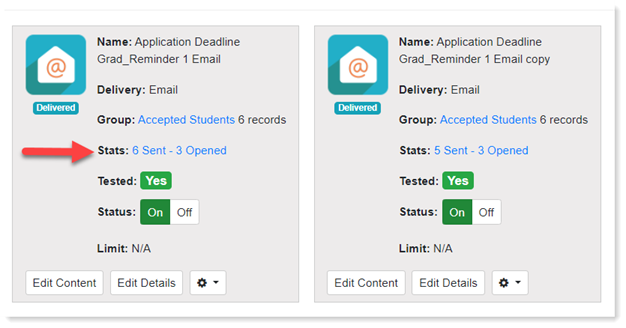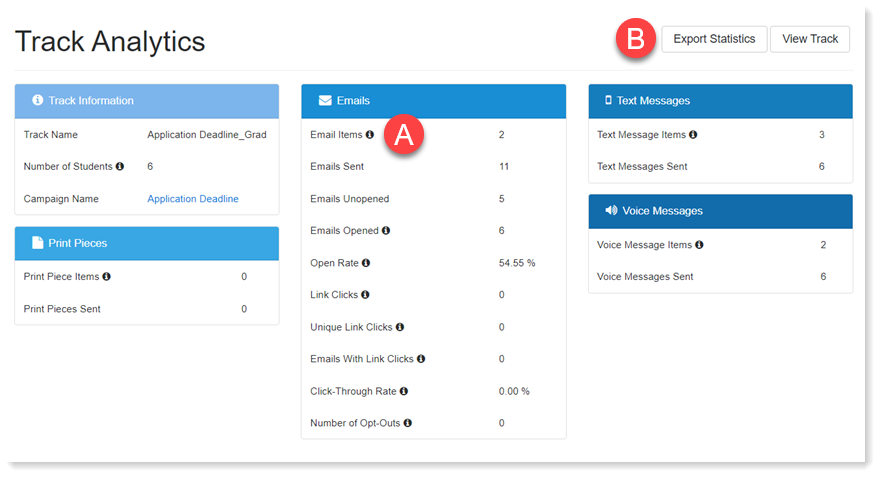Managing Conversations
Overview
Students have different ways they like to communicate. Some prefer emails, while others prefer text messages. You can choose to keep track of your emails in EMP instead of using other platforms like Gmail or Outlook. By using the Conversations feature in EMP, you can easily manage and respond to both emails and text messages.
Email Conversations
You have the option to track your email conversations within EMP rather than managing your conversations in other platforms, like Gmail or Outlook.
- The Email Conversations setting can be set up in two places:
- In the Show or Hide Email Settings on the track of the specific email.
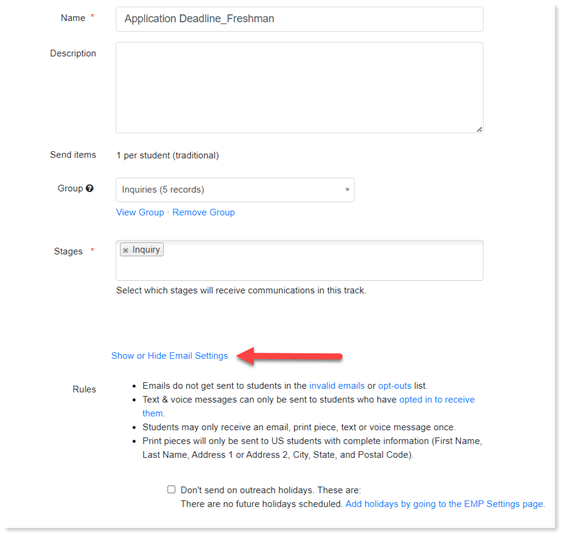
- In the Show or Hide Email Settings in the specific Email Details.
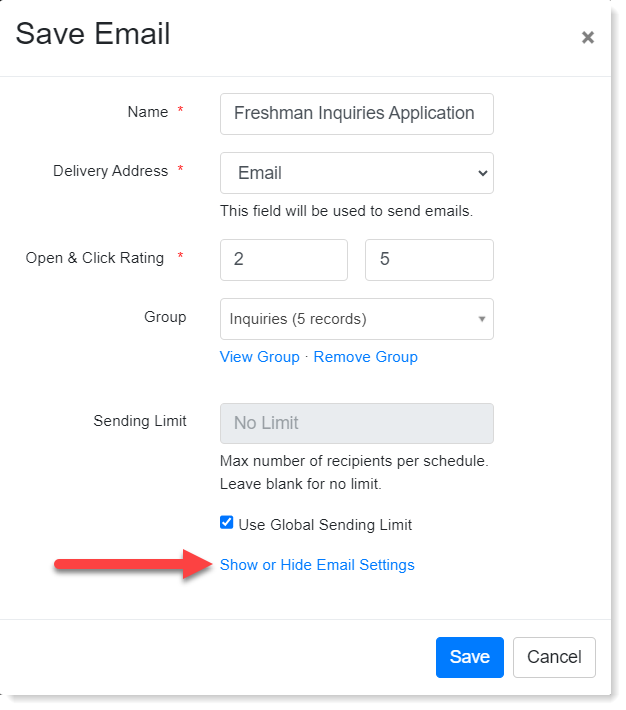
- From either the Email Details or on the Email Track, click Show or Hide Email Settings.
- Click the Reply To drop-down and select one of the following options:
- Single Address sends all replies to the single email address you select.
- Rep Email sends all replies to the student’s representative email address. This allows you to have replies sent to multiple EMP users, specifically, whoever is selected as the student’s assigned representative.
- Use EMP to manage replies allows you to view and reply to emails through EMP.
- Use Track Setting applies the reply to selection for the track to all of the emails.
Replying to Emails and Texts
When tracking your email conversations in EMP, email replies can be found by clicking Outreach on the top navigation bar and selecting Email Conversations from the drop-down menu. From here, you can view the name of the student who sent the reply, the message contents, the student’s assigned rep, when the reply occurred, and if the student has been replied to. Use the filters to easily find your conversations.
When sending text messages, all text replies are managed through EMP. To view and reply to text conversations, go to Outreach in the top navigation bar and select Text Conversations from the drop-down menu.
Reply to your messages as follows:
- Locate the message you'd like to reply to.
- Click Send Reply.
- Type your text message.
- Click Send.
Viewing Email History
You can view email history in two locations in EMP:
- Individually on the Student Record page.
- In the aggregate through the Campaign and Track Analytics.
Viewing Email History Individually on the Student Record
EMP displays individual email history in the Timeline on the Student Record Page. Click a link under the interaction for additional information about the email.
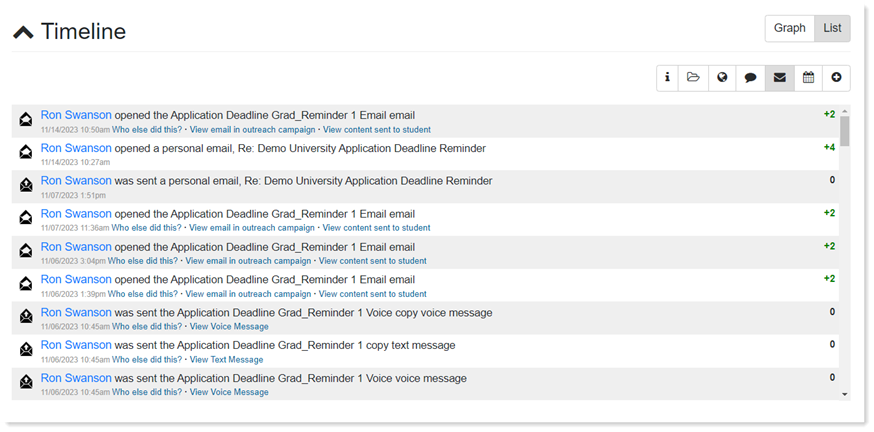
Viewing Email History through Campaign and Track Analytics