Navigating the Applications Grid
The Applications section is the central hub for viewing, editing, and processing applications to any of your programs.
Searching, Filtering, and Working with Applications
Working with the Applications Grid
To view the Applications Grid, select Applications from the Navigation Menu.

- Current and Archived Programs Selector: use this dropdown to isolate applications to current (active) programs, archived programs, or both. By default, current applications are displayed.
- Program and Segments Selector: use this dropdown to select which sets of applications you want to view, either by program or Segment. By default, all applications are displayed.
- Search bar: use the search field to find applications. You can perform a standard keyword search or an advanced search with Lucene syntax. Standard searches can be 2-10 characters long, using properties like:
- Applicant names
- Applicant E-mail addresses
- Application IDs
- Program Name
- Current Stage
- Current Phase
- Current Decision
- List View / Map View: use these buttons to switch between the view options:
- List View: this is the default view of the Applications Grid, allowing you to see a paginated list of your entire applicant pool, along with some information about each one.
- Map View: this option provides a visualization of where your applicants' locations. Use the Map applications by... toggle to switch between options, including birth location and current address.
- Segments: use the filters to query your application pool and isolate the subset of your choice. You can also use this menu use to create a new Segment of your application pool.
- Phase Pipeline: this area gives you a quick snapshot of your applicant pool, allowing you to see how many applications you have in each phase you've established. Click on any phase to isolate the applications within it.
- Application List: this area lists all applications or those that meet the filters you've established.
- Click on any column header to sort by that column.
- Click and drag the column separators to make the columns more wide or narrow.
- Click on any application record to open the application preview. Click View Full Application or the arrow on the grid to see all of the application's details.
- Click on the checkboxes to select applications to complete one of the available actions.
- Grid Settings: this menu allows you to customize the columns that appear in the list view, to switch back to the default columns, to set your column configuration as default for all users, to refresh the data on the grid, or to reset back to the default column widths.
- Pagination: use this to navigate through your application list.
- Application Preview: this pane provides a preview of the selected application. From the preview, you can see key information, download or export the application, change its phase or decision, or click View Full Application to see all of its details.
- View Full Application Button: click this button to open the application to see all of its details or conduct a review.
To perform a bulk action from the Applications Grid, click the checkbox next to the applicants’ names.
Customizing the Applications Grid
When you click the gear icon on the Applications Grid, the Grid Customizer opens. Here you're presented with a list of all available fields. To add a field to use as a header on the Applications Grid, click and drag it from the Available Fields section to the Shown on Grid section. You can rename fields in the Shown on Grid section by clicking the existing name and typing the name of your choice. If you've added many columns, consider checking the Pin First Column checkbox to keep the first column in place when scrolling to the right on the Applications Grid. Click Save to keep your changes.
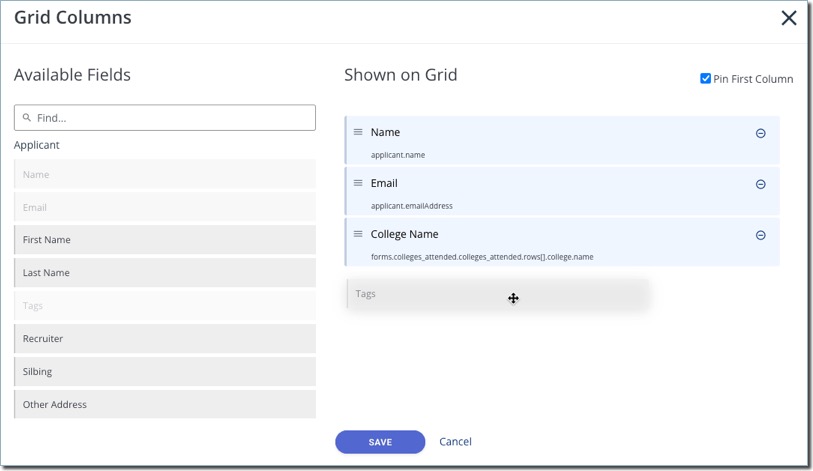
To make your changes apply to other users, click the Grid Settings icon on the Applications Grid then click Set as Default for All Users.
Working with the Map View
If you switch to the Map View, you'll be presented with a map that indicates the location of each of your applicants. To establish what data point is used for the applicant locations, click Map applications by... and select from the available options.

From the Map View, you can:
- Click any point on the map to see how many applicants are located there.
- Zoom in or out using the + and - buttons.
- Click Map, Terrain, or Satellite to select your desired view.
- Switch to a full-screen view using the button in the upper-right corner.
Using Phases on the Applications Grid
Phases are the different periods during the application cycle, so the Phase Pipeline is a summary of your applicant pool that allows you to see where applications are in the application process. Typically, the first phase listed in your Phase Pipeline is a default phase that contains all applications that have not yet progressed to another phase.

Click the number under the phase heading to filter the applications and display only those in the selected phase. You can clear this phase selection by clicking the X near the selected phase.
You can change an application's phase individually, or use batch actions to change the phase for multiple applications at once. The numbers displayed on the Phase Pipeline update to show the current count of applications in each phase. If your permissions allow, you can add phases as desired.
Using Filters on the Applications Grid
You can add filters to view specific sets of applications. For example, you can filter for all applications to a specific term, all applications within one of the Segments you’ve created, or all applications that meet a specific set of academic criteria. You may also wish to use filters to find applications that are ready to be reviewed or moved into another Phase.
To add a filter:
- Click Segment.
- Select the type of filter you want to use (e.g., Form, Application Property, Phase). The Form filter type contains many relevant fields, as the applicant's responses to questions on the application are stored here. The Keyword filter searches the first name, last name, and email address fields for whatever criteria you enter.
- Select or enter the applicable data that you want the applications to match. When using the contains filter in a query, be aware that only whole words are used to find applicants. For example, the query Program Property --> Program Level --> contains --> Masters will be successful, while Program Property --> Program Level --> contains --> Mas will not.
- Click Apply. The Application Grid refreshes, revealing the matching applications.
- You can add more filters as needed. Once two or more filters have been added, you can change the list operator from AND to OR by clicking the operator.

To remove a filter, hover your mouse over the filter and click the minus sign that appears.
Working with Group Filters
When adding filters from the Applications grid, you can create more advanced queries by using the Group Filter option. Grouped Filters allow you to nest groups of filters together within a series of filters. For example, with Group Filters, you can create a query that finds all applications that meet the following criteria:
- (Applicant's Legal State of Residence is NY) OR
- (US Residency = Non Resident) AND (Foreign Transcripts = Yes) OR
- (Program = Management) OR (Program = Business)
In the above example, #2 and #3 are Group Filters, allowing you to isolate a combination of filters inside the larger query. With this, you can create a single query that finds anyone who matches any of the filters in either #1, #2, or #3.

To add a Group Filter:
- Click Add Filter and select Group.
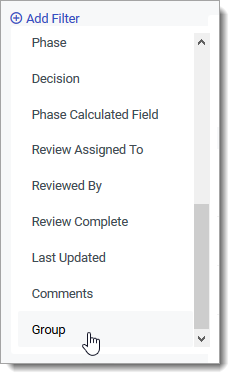
- Under Editing Group, click Add Filter to begin adding filters to the Group.
- After applying the first filter, click Add Filter again to form the Group. Continue adding and applying filters to this Group as desired.

- Click the AND / OR toggle to adjust whether the filter should include applications that match all or any of the selected criteria.
- Click <-- Back to save the Group Filter and return to the main filters.
- Continue adding filters or additional Group Filters as desired.
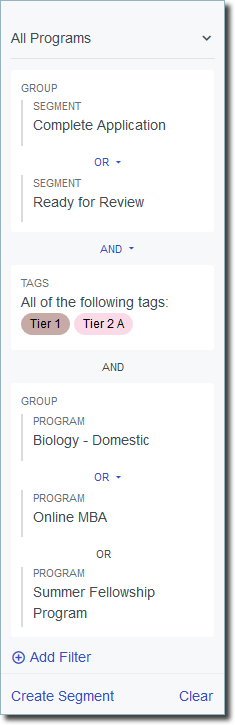
Completing Batch Actions on the Applications Grid
Using the checkboxes on the Applications Grid, you can select one or more applications to perform a batch action on. For example, you can send the selected applicants an email or decision letter, change their Phase, or create an export file including them.
To complete a batch action, select the appropriate applications and choose an option from the menu at the bottom of the page.

