Conducting Interviews and Scoring Applicants
Overview
This article outlines key features when conducting interviews.
- If you're using the Interview Portal to conduct interviews, review the Conducting Interviews section.
- If you're conducting interviews outside of the Interview Portal and only using it for scoring, review the Scoring Only section.
For a process-oriented workflow, you can also reference the Quick Start Guide for Interviewers. Applicants can refer to the Participating in Interviews article.
Video Overview
Accessing the Interview Portal
From the Program Portal, users who have access to the Interview Portal can navigate to it via the portal switcher.

Within the Interview Portal, program directors, managers, and coordinators can use the role switcher to become interviewers as needed.
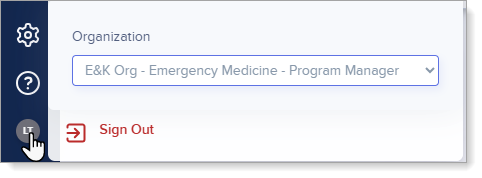
Conducting Interviews
The Interview Portal gives interviewers everything they need to conduct interviews and score applicants. From the dashboard, you can complete a variety of tasks. As a best practice, review the portal in advance so you’re comfortable before interview day.

Conducting an Interview and Scoring an Applicant
From the dashboard, join the interview room – once inside, the video and application PDF are front and center, and you can use the available tools to conduct the interview.

Note the following:
- Throughout the interview day, you can stay in the interview room and move between past and upcoming interviews via the previous and next icons (i.e., < and >) in the top menu bar.
- The timer provides audible notifications at the two-minute mark and at the end of the interview. If a review period is set after the interview, a separate timer will appear for that portion.
- As a safety precaution to ensure applicants don't enter an interview prematurely, applicants cannot join an interview until the interviewer changes the status to Ready. Once the interviewer changes the status to Completed, the Join button disappears for the applicant, preventing them from rejoining the interview.
Managing Interview Statuses
A key aspect of the Interview Portal is the use of statuses to manage the flow of interviews. As interviewers progress through each interview, they update a series of statuses that can be viewed in real time by the individual monitoring the interview day. Interviewers can change statuses from their dashboard or from within the room.
Status Change from Dashboard:

Status Change from Interview Room:

The statuses work as follows:
- On Time: the interview time slot is in queue.
- Ready: the interviewer is ready to start the interview. When the interviewer selects this status, a Join button appears for the applicant to enter the interview room.
- Note that if the interviewer has not yet changed the status to Ready but the applicant is ready to join the interview, the applicant can see and select a Checked-in status, indicating they are ready and waiting.
- In Progress: the interviewer and applicant have both joined the interview, and the timer has started. As the timer counts down, a two-minute warning is provided. Note that if the interviewer changes the status to Ready and enters the room before the applicant, the status automatically changes to In Progress once the applicant joins the room.
- Completed: the interview is finished. Ideally, the interviewer has completed the scoring form.
Interview Access Safety Measures
Note that as a safety precaution to ensure applicants don't enter an interview prematurely, applicants cannot join an interview until the interviewer changes the status to Ready. Once the interviewer changes the status to Completed, the Join button disappears for the applicant, preventing them from rejoining the interview.
Additionally, if needed, interviewers can force applicants out of the interview room via the Participants panel.

Scoring Only
If a program conducts interviews and scheduling outside the Interview Portal, interviewers will use the portal solely for scoring (note: applicants will only see the session information listed in their view of the portal).
For each applicant, you can access the application PDF, enter scores, and add notes.

