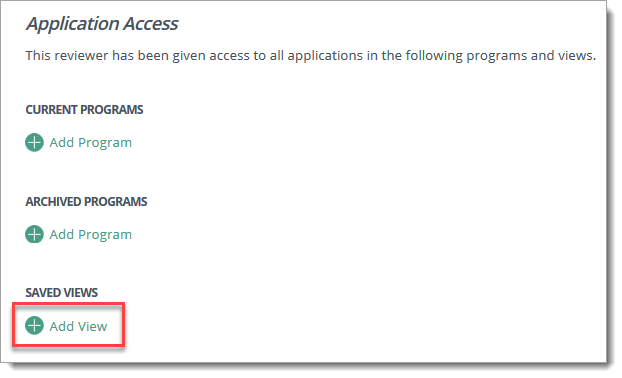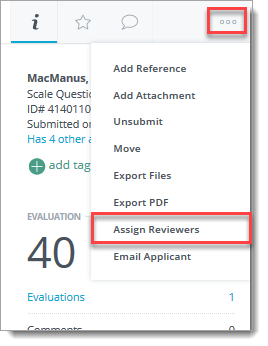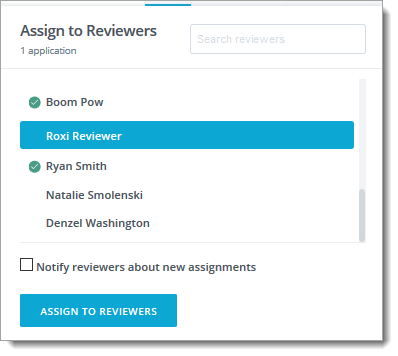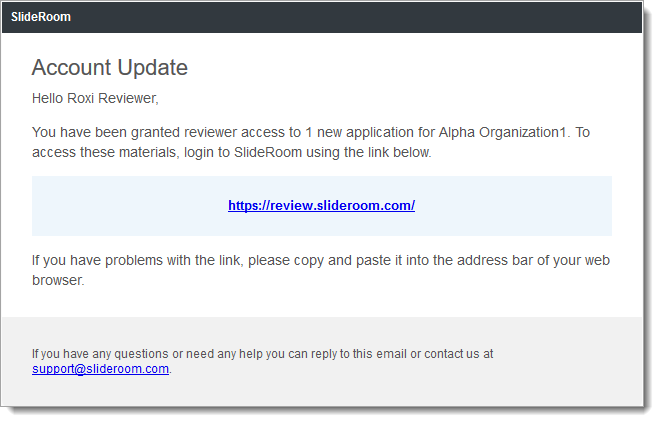Assigning Applications
In SlideRoom, there are several ways to distribute assignments.
Directly Assigning Applicants
Assigning Groups of Applicants
If you want to assign groups of applicants simultaneously, there are a few ways of accomplishing this.
Assigning Applicants via Programs
If you'd like to assign an entire program's applicants to a reviewer, you can do this in the Program Settings. This assigns all your the program's existing applicants, and proactively assigns all future applicants.
To assign applicants via programs:
- At the top of your Administrator Dashboard, click Programs.
- Find the desired program(s) and click each corresponding checkbox.
- From the menu at the top of the page, click ASSIGN.
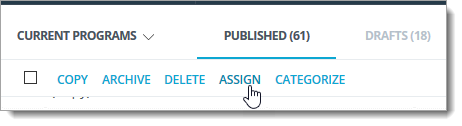
- Select your desired reviewer(s) and click SAVE.
You can also assign applicants when creating a new program. To do this:
- Begin creating your program. When you reach the Evaluation section, go to the Reviewers area and click add reviewer.
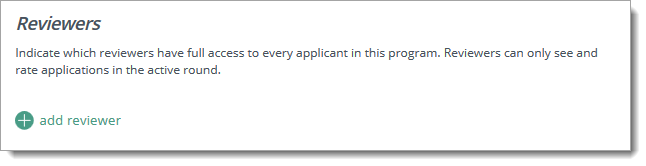
- Select the reviewer(s) of your choice and click DONE.
- If desired, you can also have SlideRoom send reviewers a notification message whenever you assign a reviewer to this program by clicking Notify reviewers about new assignments.
Assigning Applicants via Saved Views
Saved Views are filters that allow you to capture the applicants who meet a specific set of criteria. Once you have a Saved View, you can assign all the applicants in it to the reviewers of your choice.
To assign applicants via Saved Views:
- From the top of the Administrator Dashboard, click Users.
- Find the user(s) of your choice and click each corresponding checkbox.
- At the top of the page, click ASSIGN, then SAVED VIEWS.
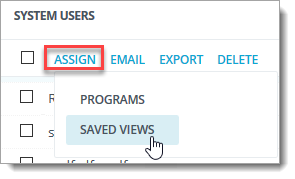
- Select the Saved View(s) of your choice, then click SAVE.
This can also be done when adding a new reviewer or editing their settings. To do this, click Add View in the Application Access area.