Navigating SlideRoom
Navigating the Home Page
In SlideRoom, Administrators and Reviewers have different home pages. For guidance on navigating these pages, click the appropriate link.
Navigating the Applicants Grid
To go to the Applicants Grid, select Applicants from the Navigation Menu at the top of the SlideRoom window. By default, the Applicants view displays all applicants.
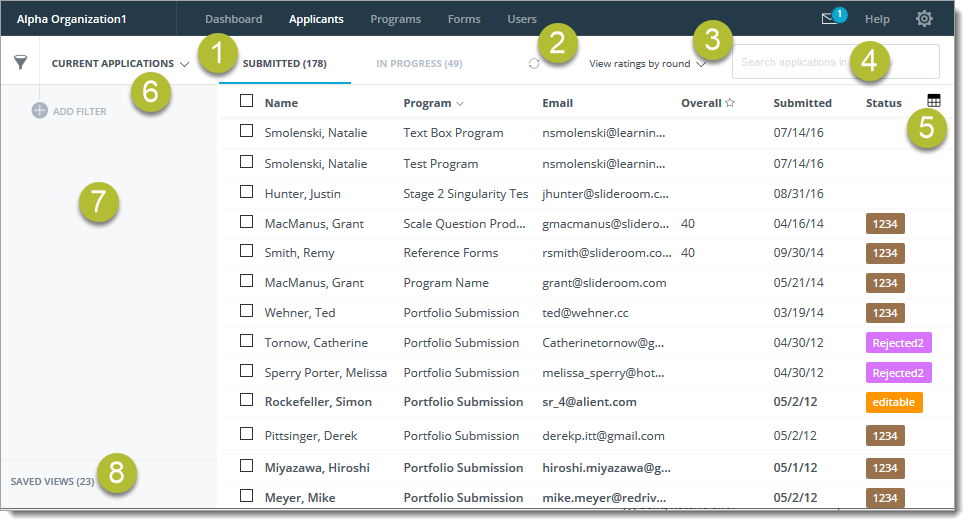
- Navigation bar: Use this bar to switch between submitted and in-progress applicants.
- Refresh icon: Use this icon to refresh the Applicants Grid.
- Ratings filter: Use this filter to switch between different rating rounds.
- Search bar: Use this bar to search for applicants using their first name, last name, e-mail address, application ID number, or program.
- Grid settings menu: Use this menu to show and hide columns on the Applicants Grid or to reset the grid back to its default settings.
- Cycle filter: Use this filter to switch between current and archived applications.
- Filters pane: Use this pane to add new filters. Close the pane using the Filters icon at the top left.
- Saved Views: Use this menu to access your Saved Views.
From the Applicants Grid, click on any applicant's name to view their application. Applications that have not been viewed appear in bold.
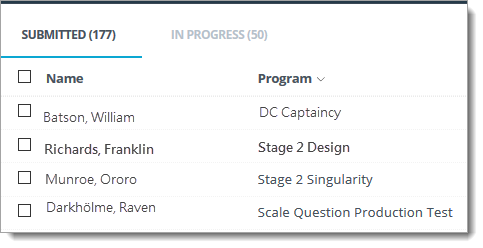
Note that, where applicable, if an applicant has applied to more than one of your programs, each application appears separately.
You can sort applicants using the column headers. You can also adjust which columns appear on the Applicants Grid by clicking the grid icon at the top left, then checking or unchecking your desired columns.
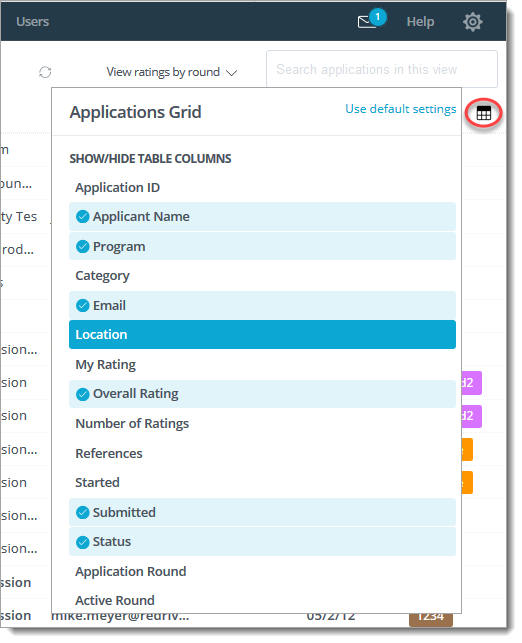
Filtering Applicants
Use the pane on the left to add filters to view specific sets of applicants.
To add a filter, click Add Filter. Select the type of filter you want to use, select any applicable data, and click Apply. The applicant list refreshes, revealing the matching applicants.
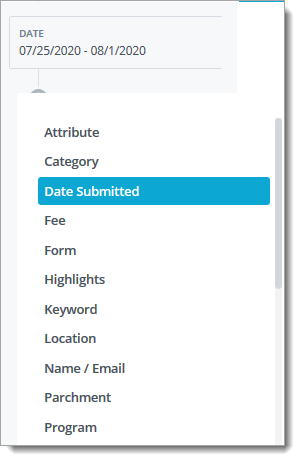
You can add more filters, as needed. Once two or more filters have been added, you can change the operator from AND to OR by clicking the operator. To remove a filter, hover your mouse over the filter and click the minus sign that appears.
You can also filter the applicants by clicking the SUBMITTED or IN PROGRESS headings.

Performing Batch Actions
In SlideRoom, you can save time by performing actions on multiple applicants at once. To perform a batch action:
- Go to the Applicants Grid and select your desired filters.
- Click the checkbox at the top of the list of applicants to select all applicants on the page.
- If the list of applicants extends past the first page, you’re presented with an option to select the entire batch. Click Select all… to include all of the applicants.
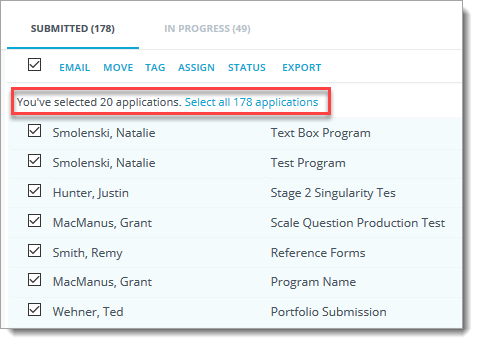
- From the top of the list, select which batch action you’d like to perform.
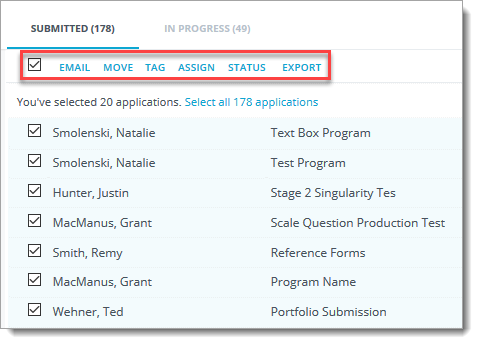
Available batch actions include:
- Email: this action allows you to send the same email to all selected applicants.
- Move: this action allows you to move the applicants to the program of your choice, in batch.
- Tag: this action allows you to add the same Tag(s) to the selected applicants.
- Assign: this action allows you to manually assign the selected applicants to reviewers.
- Status: this action allows you to update these applicant's Status in batch.
- Export: this action allows you to export the data to a Spreadsheet, PDF, or Files document.
Viewing Applications
When you click on any applicant's name from the Applicants Grid, you're taken to the corresponding application. Applications in SlideRoom are comprised of the questions you've asked the applicants via your forms, along with any media, references, and attachments you've requested.
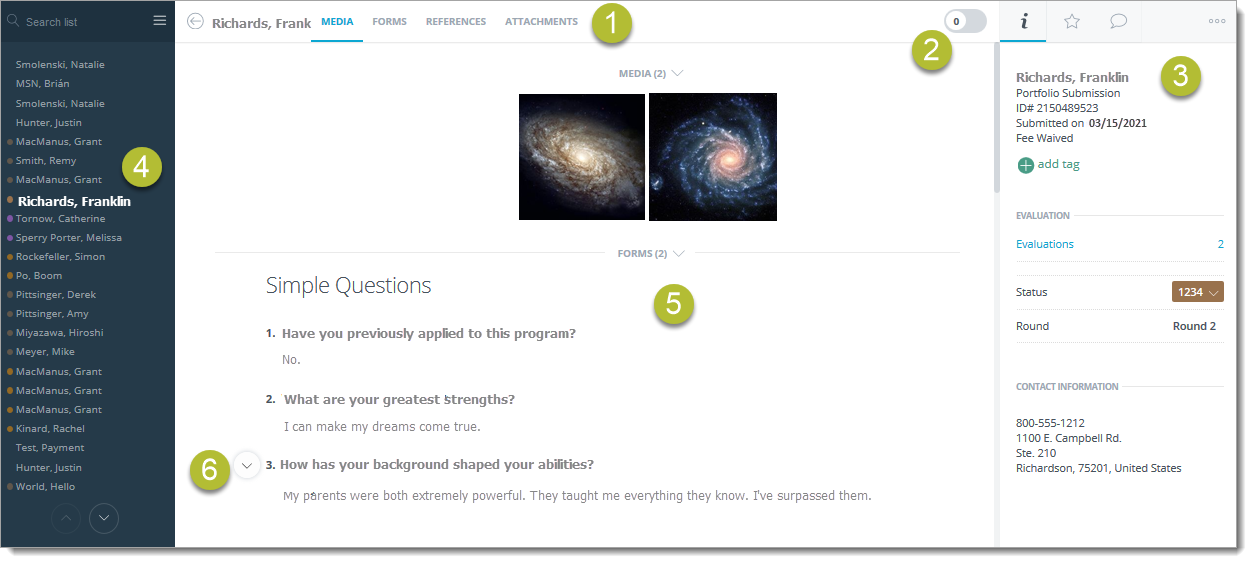
- Navigation Bar: You can use this bar to quickly jump to different sections of the application.
- Highlights Switch: You can use this switch to toggle Application Highlights on or off.
- Information Pane: This pane contains a summary of the applicant. From here, you can change the applicant's Status, add a Tag, complete an evaluation, and enter comments.
- Applicant List: This panel allows you to quickly switch to a different application.
- Application: You can scroll through the entire application from this window. Click on any media item to expand it for full-screen viewing.
- Highlight Icon: This icon appears when you hover over any part of the application. Click to open a menu allowing you to highlight this part of the application.
