Getting Started as a Reviewer
Creating Your Reviewer Account
When an administrator creates a SlideRoom account for you, you'll receive a link inviting you to log in. To activate your account:
- Click the link in the email to be taken to the Create Your Password page.
- Create and verify your password and click Create Password.
- Click Back To Sign In to log in.
Accessing the Reviewer Portal
As a reviewer, you can log in to SlideRoom at https://review.slideroom.com. Note that this is separate from your institution's SlideRoom applicant portal.
Working with the Dashboard
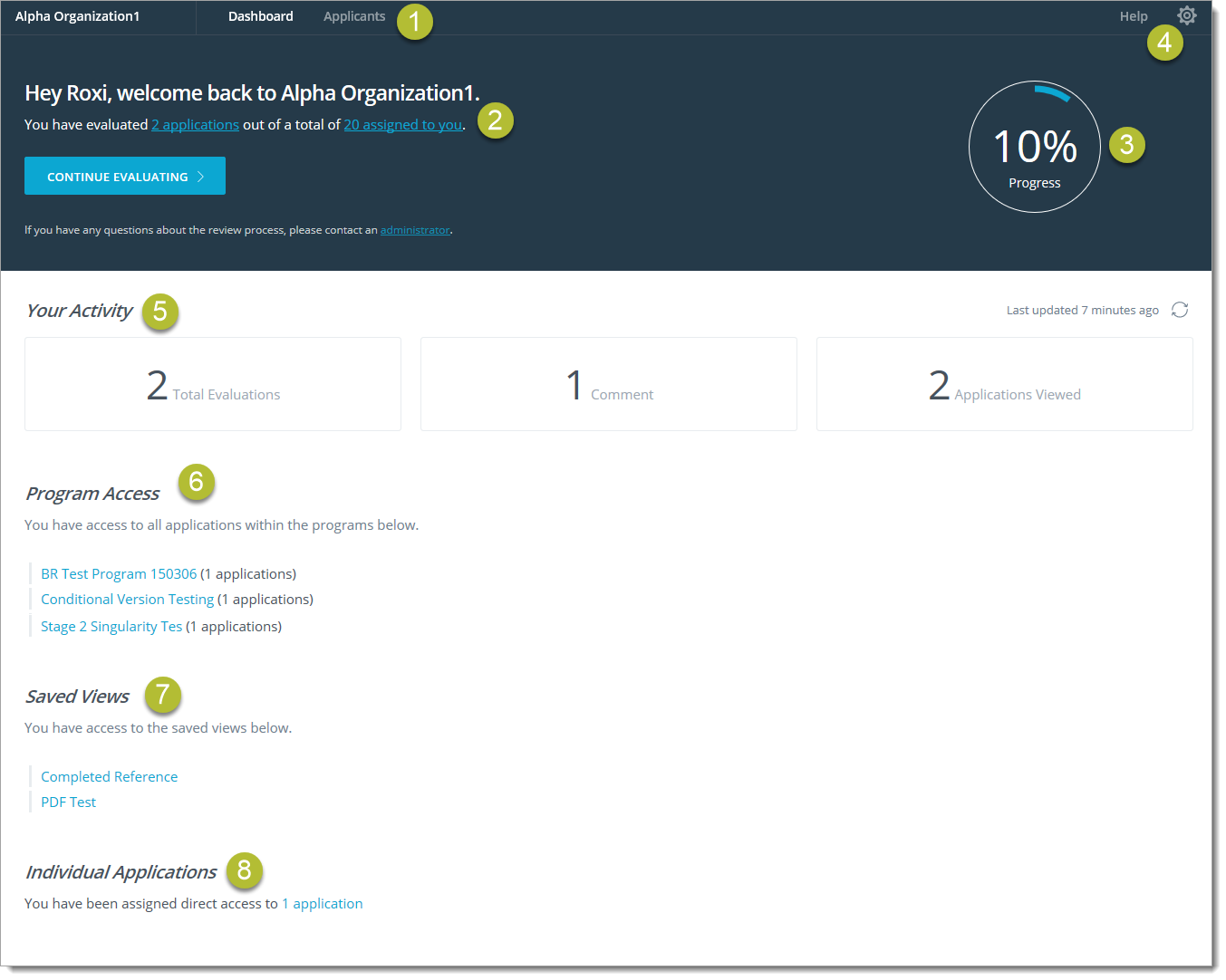
- Navigation Bar: From this area, you can switch between the Dashboard and Applicant View. On the far left, where applicable, you can switch between the organizations for which you have evaluations assigned.
- Welcome Message: This message indicates how many applications are assigned to you and how many evaluations you have completed.
- Progress Meter: This meter indicates how far along you are in completing the evaluations assigned to you.
- Help and Settings Menu: From there, you can adjust your profile settings and access help resources.
- Activity Summary: This area displays how many evaluations you've completed, comments you've made, and applications you've opened.
- Program Access Details: This section indicates how which programs you have access to.
- Saved View Summary: This section indicates which Saved Views have been assigned to you.
- Individual Applications: This section indicates how many applicants have been directly assigned to you.
The reviewer dashboard gives you an overview of the applications assigned to you, applications you have reviewed, and applications you have yet to review.
The name of the institution whose applications you are evaluating appears in the Navigation Bar at the top of this page. If you are evaluating applications for more than one institution, you can switch between them by clicking the institution name and choosing another from the drop-down.
You can review the programs assigned to you and see your progress in the header below the Navigation Bar. Click Continue Evaluating to go to the applications you have left to review.
Evaluating Applications
SlideRoom displays all applicant materials on a single page for your review. Consult this page for an overview of the features available on each application. To begin reviewing applications:
- From the Dashboard, click Continue Evaluating, or click Applicants to see the Applicants Grid and select from the applicants who have been assigned to you.
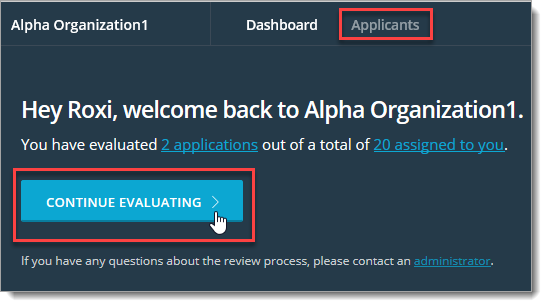
- Clicking an applicant takes you to their application.
- The applicant's name appears at the top of the page, alongside the different sections of their application, including Media, Forms, and References. Click on any section to review that part of the application, or scroll down the page to reach your desired section.

- Click on any item in the portfolio to open a full page view.
- Click the icons at the top of the page to highlight or comment on any item.
- Click the information icon to see more information about the applicant, including contact information, demographic data, the applicant's current rank in the applicant pool, and other reviewers' evaluations and comments. The information visible here is dependent on what the institution has enabled.
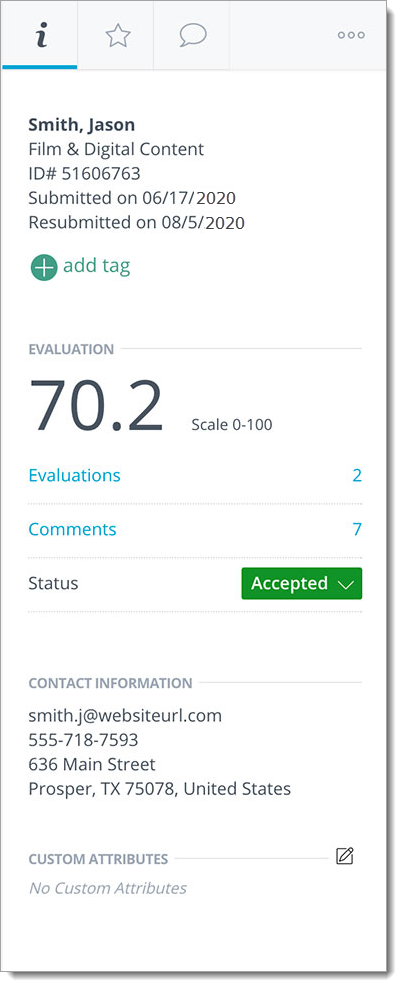
- Click the star icon at the top of the page to open the evaluation sheet created by the institution. Here you can score and comment on the application.
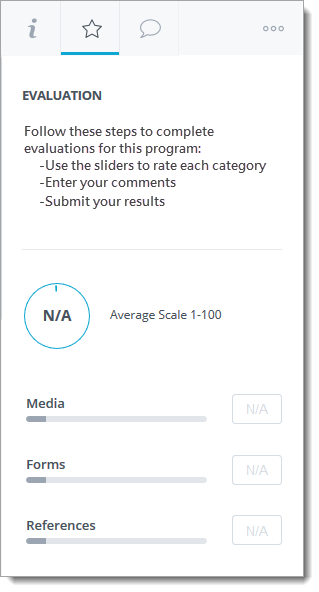
- Click SUBMIT EVALUATION to register your evaluation.
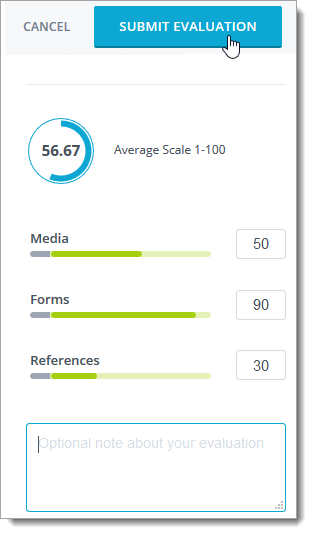
- Click the word bubble icon to comment on the application as a whole.
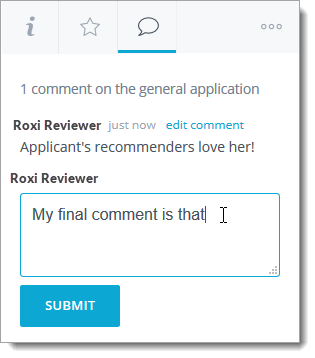
- Click SUBMIT when you're done.
Note that when working in SlideRoom, your progress is saved automatically, so you won't lose work if you get interrupted.
Use the menu bar on the left side of the page to switch between applicants without returning to the applicant grid. Use the search bar to locate a specific application.
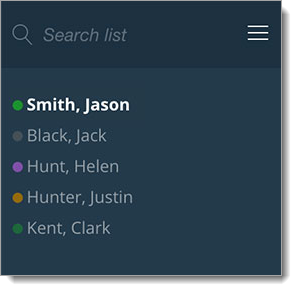
Reviewing Prior Applications
To review scores you've already submitted, click the Applicants tab at the top of the page. This displays all applicants assigned to you, including those you've already scored.
The My column lists the score you've provided. To edit a score, click on the submission you previously evaluated.
