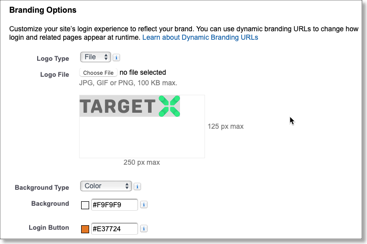Working with Multiple Communities
Previously, when you enabled Self-Registration across various communities, the setup relied on TargetX code to control the timing of the initial password creation email. This article outlines a new approach that confines the Self-Registration to a single Landing Community. In this setup, email management is handled through standard Salesforce functionality, and access to different communities is granted through the new Landing Page.
Note: If you are unsure which sections to make visible, contact TargetX to help discuss options. If you are a Premier client, work with your Premier team or, if you are not a Premier client, reach out to TargetX Support.
Option 1
This option will disable the Self-Reg and Welcome emails across all Community Sites, excluding the Online Application. Opt for this choice if your communities include only one of the following:
- Online Application
- Admitted Student
- Appointments Communities
And you do not need a Community to direct Users to multiple Community Sites. Proceed to Option 1 Configuration.
Option 2
This option confines the Self-Registration to a single Landing Community. In this setup, your email management is handled through standard Salesforce functionality, and access to different communities is granted through a new Landing Page. Proceed to Option 2 Configuration.
Note: If you are unsure which option to choose, contact TargetX to help discuss options. If you are a Premier client, work with your Premier team, or if you are not a Premier client, reach out to TargetX Support.
Option 1 Configuration
|
Step # |
Action |
Description |
|---|---|---|
|
1 |
Update Existing Digital Experiences |
In this step, you'll remove the ability for users to Self-Register in each of your existing Digital Experiences:
|
|
2 |
Configure Emails |
You should create distinct email templates for Welcome, Forgot Password and Changed Password and update them accordingly in your Digital Experiences:
Once you've configured your email templates, select them in the Landing Page community/digital experience:
|
|
3 |
Update TX_CommunitiesSelfRegConfirm VF page |
In this step, you need to remove code from the TX_CommunitiesSelfRegConfirm Visualforce page:
<apex:page showHeader="false" standardStylesheets="false" sidebar="false" expires="0" cache="false" docType="html" controller="TargetX_Base.TX_CommunitiesBase" extensions="TX_CommunitiesSelfRegConfirmController">
|
Option 2 Configuration
|
Step # |
Action |
Description |
|---|---|---|
|
1 |
Create a Landing Page Digital Experience (Community) |
This will be the Digital Experience that will be home to a new Portal page. The Portal will include links to your communities based on condition sets. Item 1: Create New Digital Experience and Configure Site User Permissions Item 2: Configure Site User Permissions Item 3: Configure Organization-Wide Defaults for External Users Note: If you have already configured a Community, this should already be configured. Item 4: Configure Sharing Rules Item 5: Create a Theme Template
Note: There are two pages with this name; choose the one that does not have a namespace prefix.
**See below where these values will appear on your landing page. ALL values should be populated for ADA compliance. Consider adding image alt text to header_school_line_1 and 2.
For Experiences using Dynamic Portal: Note: You should maintain the curly brackets that were originally around the replaced text.
Item 6: Create a Community Theme
Note: There are 2 underscores after the 'c'' in the above examples.
Recommended Best Practice: Each Digital Experience should have a DISTINCT Community Theme. Item 7: Configure 'Related Sites' Item 8: Assign Custom TX_CommunitiesTemplate to Guest Site User Item 9: Set up the Guest User Time Zone Item 10: Restrict Standard Salesforce Access Item 11: Digital Experience Administration Configuration
Note: Sender Email Address will default to the email of the user who created the community. Work with the client during implementation to update the email address to the appropriate value such as an org wide email address for admissions, advising, etc.
|
|
2 |
Create a new Portal for the Landing Page |
In this step, you'll create a Portal that will function as the 'Landing Page' for your Digital Experiences. You can make this as simple or as detailed as you wish. Include links to each community and define various sections for your other digital experiences. For details on creating the Portal, see Creating a Portal. In the example below, each section has a defined Condition Set that determines what a user will see:
|
|
3 |
Update Existing Digital Experiences |
In this step, you'll remove the ability for users to Self Register in each of your existing Digital Experiences:
|
|
4 |
Configure Emails |
You should create distinct email templates for Welcome, Forgot Password and Changed Password and update them accordingly in your Digital Experiences: |
|
5 |
Update TX_CommunitiesSelfRegConfirm VF page |
In this step, you need to remove code from the TX_CommunitiesSelfRegConfirm Visualforce page:
<apex:page showHeader="false" standardStylesheets="false" sidebar="false" expires="0" cache="false" docType="html" controller="TargetX_Base.TX_CommunitiesBase" extensions="TX_CommunitiesSelfRegConfirmController">
|
|
6 |
Activate the Landing Page Digital Experience |
|
|
7 |
Test the Landing Page |
|